Aprenda como inverter a seleção no tutorial completo do Photoshop
Para fazer com que as imagens pareçam hipnotizantes e perfeitas, é necessária edição e manipulação. Freqüentemente, precisamos remover coisas do fundo para fazer com que os objetos pareçam nítidos e nítidos. E saber como inverter a seleção no Photoshop pode ajudá-lo a fazer essas edições. Você pode simplesmente usar as ferramentas do Adobe Photoshop para inverter objetos em outro plano de fundo onde eles brilharão mais. Siga meu guia completo sobre seleção inversa no Photoshop e publique imagens online da melhor qualidade.
O que significa seleção invertida em uma foto
Inverter significa inverter a direção.
Por exemplo, você marcou o assunto com uma ferramenta selecionada e pressionou Ctrl+Backspace. O assunto será editado diretamente. Não é isso que você quer, certo? Portanto, para manter o assunto na camada e editar o fundo, é necessário reverter a seleção.
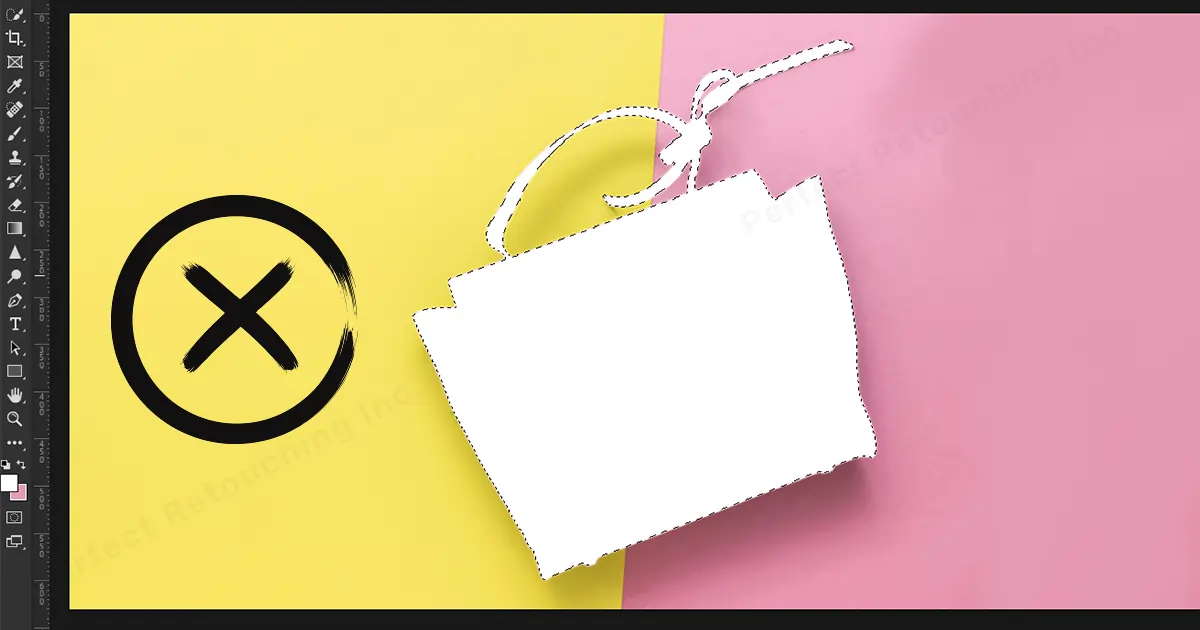
Significa que você escolherá o assunto com a seleção e selecionará reverter para inverter a seleção para o fundo. Então, quando você clica Ctrl + Backspace, o plano de fundo será editado.

Como você sabe que suas ferramentas de seleção funcionaram no objeto?
Enquanto você seleciona a área com a ferramenta selecionada, você pode ver linhas tracejadas em preto e branco marcando o objeto. Essas linhas pretas e brancas são chamadas de 'Formigas marchando'. E, quando terminar, você verá linhas se movendo como formigas marchando ao redor do objeto.
Como inverter a seleção no Photoshop com ferramentas
Existem algumas ferramentas com as quais você pode edite suas imagens como Ferramenta Laço, Ferramenta Laço Magnético, Ferramenta de Seleção Rápida, ferramenta Letreiro Retangular e Ferramenta Letreiro Elíptico. Todas essas ferramentas funcionam de maneira bastante semelhante. No entanto, o processo de seleção é um pouco diferente.
Inverter seleção no Photoshop com ferramenta Laço Magnético
Se você deseja selecionar apenas o assunto e não o fundo, use a Ferramenta Lasso, a Ferramenta Laço Magnético e a Ferramenta de Seleção Rápida. Essas ferramentas funcionam melhor apenas para selecionar o assunto.
E, para este tutorial, escolhi a Ferramenta Laço Magnético para mostrar como funciona.
- Clique e arraste a imagem para a caixa da camada e copie-a para uma nova camada.
- Escolha a ferramenta Laço Magnético na barra de ferramentas - Clique no assunto - Mova o cursor sobre o assunto até fechar as linhas pontilhadas. Ele selecionará a área automaticamente como um ímã. Clique uma vez para concluir a seleção.
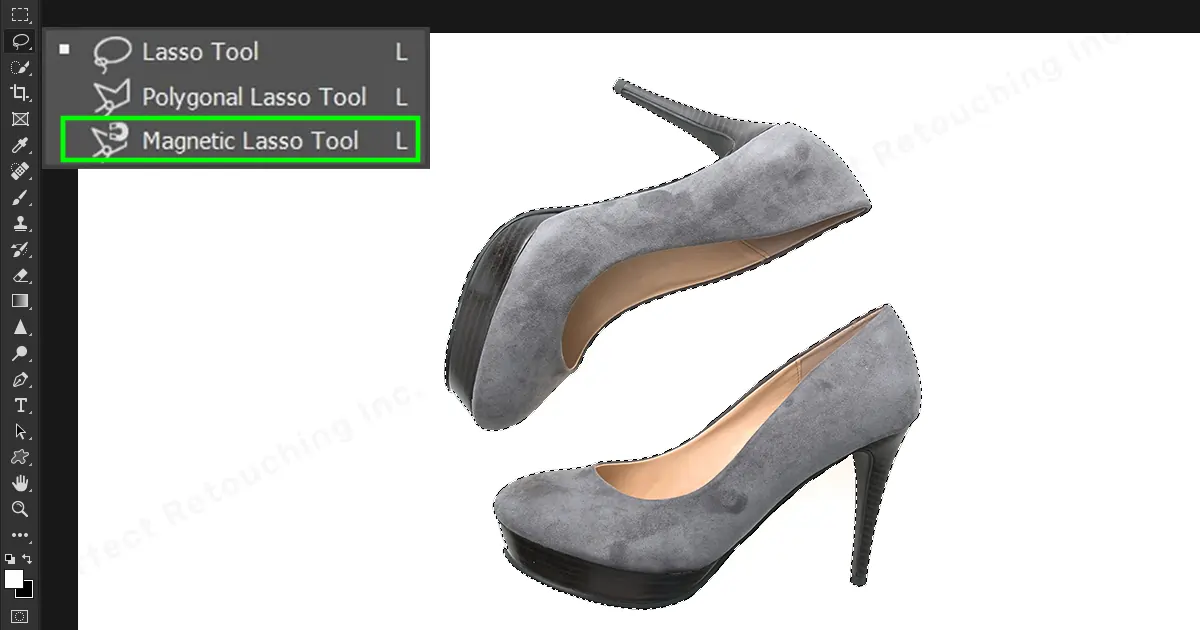
- Acesse Barra de menu>Selecionar>Inverso ou Clique com o botão direito do mouse e selecione Inverso na caixa de diálogo ou pressione Shift+Ctrl+I no teclado. A marca ficará invertida em relação ao fundo.
- Clique Ctrl + Backspace no teclado e o fundo será removido em vez do objeto.
Observação: Se você cometer algum erro ao selecionar o objeto, também poderá refazê-lo desmarcando-o. Vá para Selecionar - clique em Desmarcar e a seleção desaparecerá.
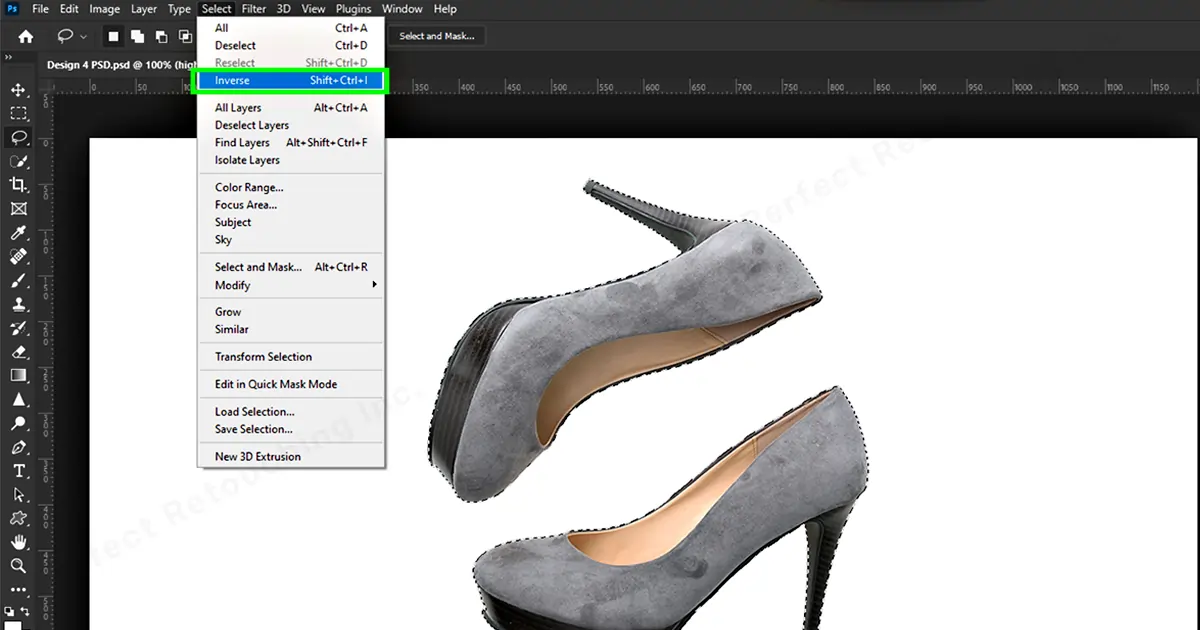
As ferramentas Marquee também podem ser usadas para inverter assuntos. Porém, diferentemente das ferramentas Lasso, ele não escolhe apenas o assunto. Ele também selecionará parte do plano de fundo. Veja como inverter a seleção no Photoshop com a ferramenta Marquee:
- Clique e arraste a imagem para a caixa da camada e copie-a para uma nova camada.
- Vá para a barra de ferramentas - escolha a ferramenta Rectangular Marquee - selecione a área.

Etapa 3: Vá para Menu> Selecionar> Inverter ou use o atalho de seleção invertida do Photoshop Shift + Ctrl + I- pressione Ctrl + Backspace no teclado. Pronto, a seleção está invertida.
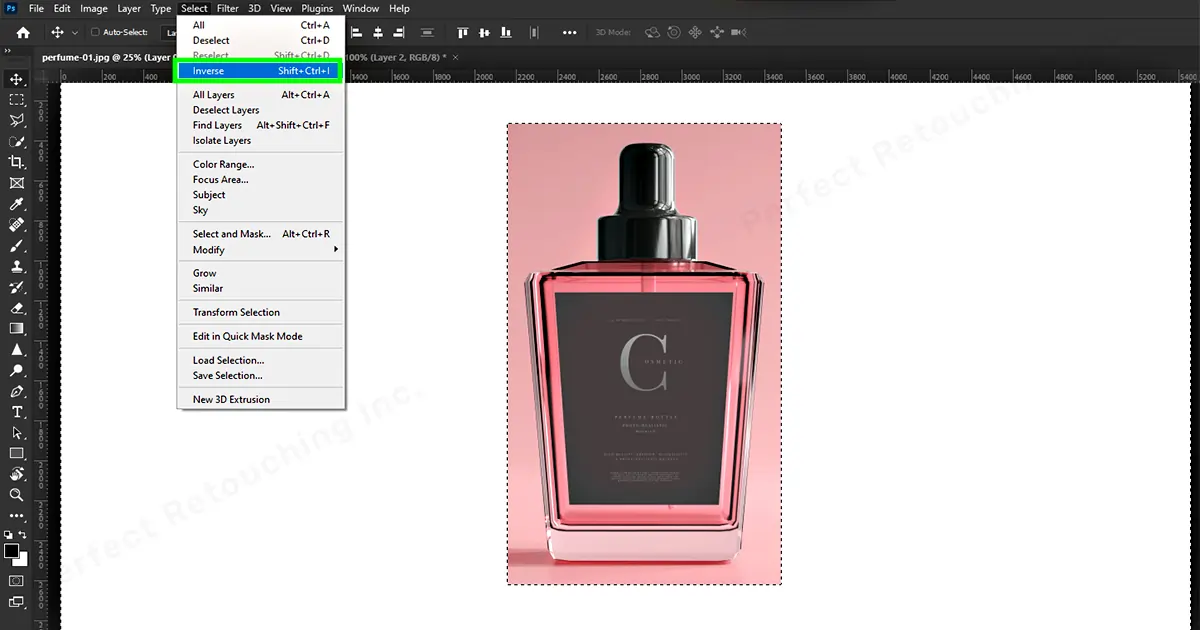
Ferramenta Elliptical Marquee
Você também pode inverter uma foto com a Elliptical Marquee Tool. Siga o mesmo método da ferramenta letreiro retangular.
1. Vá para a barra de ferramentas - escolha a ferramenta Elliptical Marquee - selecione a área.
2. Vá para Menu> Selecionar> Inverso - pressione Ctrl + Backspace no teclado e pronto.
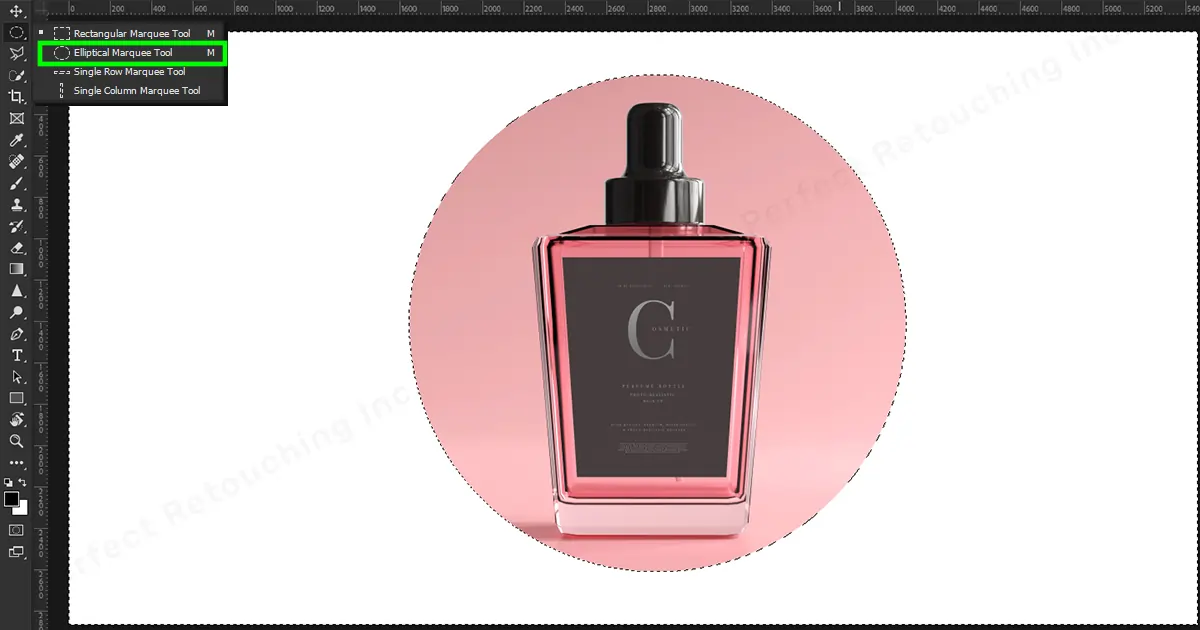
Final
Aprender como inverter a seleção no Photoshop pode facilitar sua vida. Você pode ser criativo com suas imagens e editá-las se precisar com as ferramentas de seleção do Photoshop. Eu pessoalmente recomendo a ferramenta Laço magnético, pois ela seleciona o objeto apenas como um ímã quando você move o cursor sobre ele. Porém, se você tiver domínio do mouse, use a ferramenta de seleção rápida.
Além disso, se precisar de ajuda profissional para editar imagens, leve nosso serviço de edição de fotos de joias para realçar a beleza de suas joias. Nossos designers altamente treinados estão sempre prontos para ajudar.
 Portuguese
Portuguese Arabic
Arabic Danish
Danish Dutch
Dutch English
English Finnish
Finnish French
French German
German Hebrew
Hebrew Italian
Italian Japanese
Japanese Norwegian
Norwegian Polish
Polish Spanish
Spanish Swedish
Swedish Russian
Russian










