A maneira mais fácil de transformar alguém em uma imagem no Photoshop
Quer transformar uma pessoa em um fundo sofisticado para criar uma imagem engraçada ou bonita? Ou perdeu uma foto de família e quer se inserir com naturalidade? Você está no lugar certo. Neste tutorial do Adobe Photoshop, vou mostrar uma maneira incrível de como transformar alguém em uma imagem no Photoshop e colocá-lo naturalmente como se estivesse lá desde o início. Sem mais delongas, vamos começar!
Como transformar alguém em uma imagem no Photoshop em 5 etapas
Siga os 5 passos passo a passo e transforme uma pessoa em uma foto com sucesso.
Escolha a foto certa no Photoshop
Nem qualquer imagem funcionará para edição de fotos. Você precisa encontrar aquele que se adapta bem à imagem. Por exemplo, você deseja adicionar sua avó a uma foto de família, mas o vestido ou a postura dela precisam combinar com a imagem ou transportar uma imagem que parece antiga demais para ser colocada. Assim, ao escolher uma pessoa para usar o Photoshop em outro plano de fundo, você precisa ter essas coisas em mente.
- A pose. A pose da pessoa precisa corresponder à vibração da imagem para parecer realista. Por exemplo, se você quiser fazer o Photoshop de uma pessoa descansando em um sofá, a pose precisa ser sentada ou deitada para se ajustar à configuração da imagem.
- A localização. De acordo com o local, a pose e o styling precisam ser feitos. Por exemplo, você deseja fazer o Photoshop em uma foto em frente à Torre Eiffel. Assim, o styling pode ser o seu look de férias com o vestido combinando com a vista.
- A iluminação. Se a imagem escolhida corresponder à iluminação de fundo, ótimo. No entanto, você também pode consertar a iluminação com noções básicas de edição de fotos. Portanto, se a pose e o estilo da pessoa combinam com o fundo, você pode ignorar a iluminação até a pós-produção.
Corte a pessoa
Agora, vamos entrar em ação. Vamos começar o fotografia pós-processamento processar no Photoshop uma pessoa em uma foto. Primeiro, vamos selecionar a pessoa na imagem existente.
Vá para a Barra de Ferramentas - Selecione a Ferramenta de Seleção de Objeto ou clique em Shift+w - Selecione Assunto nas opções da ferramenta. O Photoshop selecionará automaticamente o assunto. No entanto, a seleção pode não parecer refinada, por isso precisamos refiná-la.
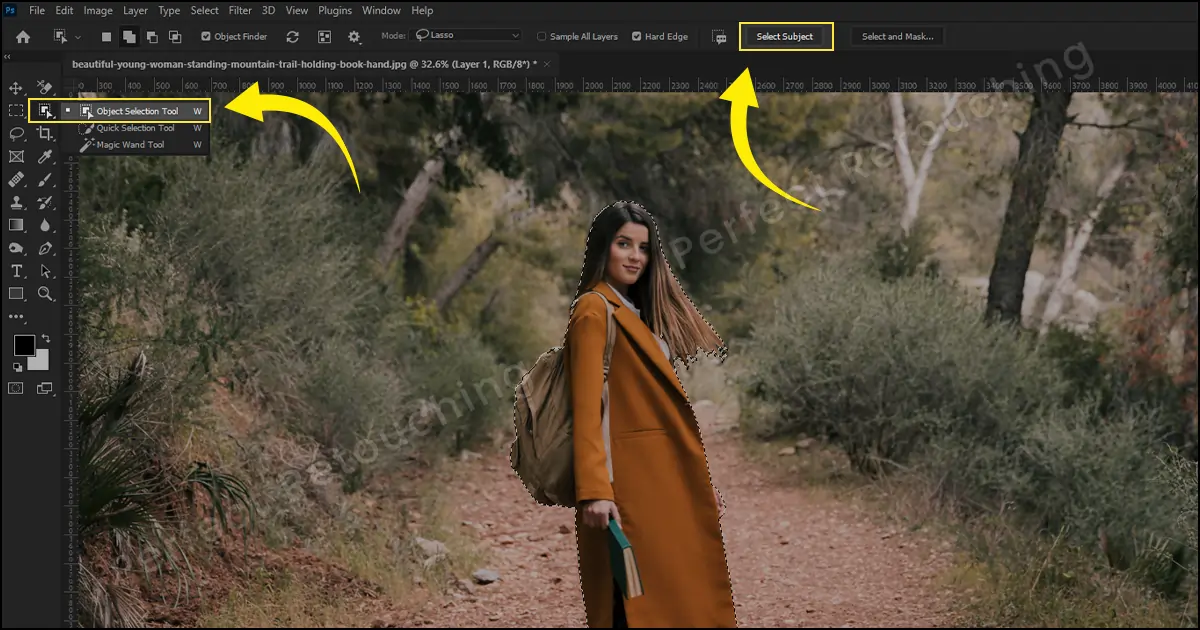
Para refinar as bordas, escolha “selecionar e mascarar”. Algumas opções irão aparecer. Aumente o raio para 1px, a difusão para 4.5px a 5px e o contraste para 35%-40%. Além disso, marque as cores descontaminadas e selecione a saída para - nova camada da máscara de camadas. As bordas ficarão suaves. Agora, vamos para a próxima parte.

Mesclar fotos
Agora, temos que conectar as imagens. Vá para o painel de camadas e selecione a camada mascarada. Na barra de ferramentas, escolha a ferramenta mover ou clique em V. Leve o cursor até a pessoa e clique e arraste-a para a guia onde deseja colocar a imagem. Não solte o cursor até colocá-lo na guia desejada.
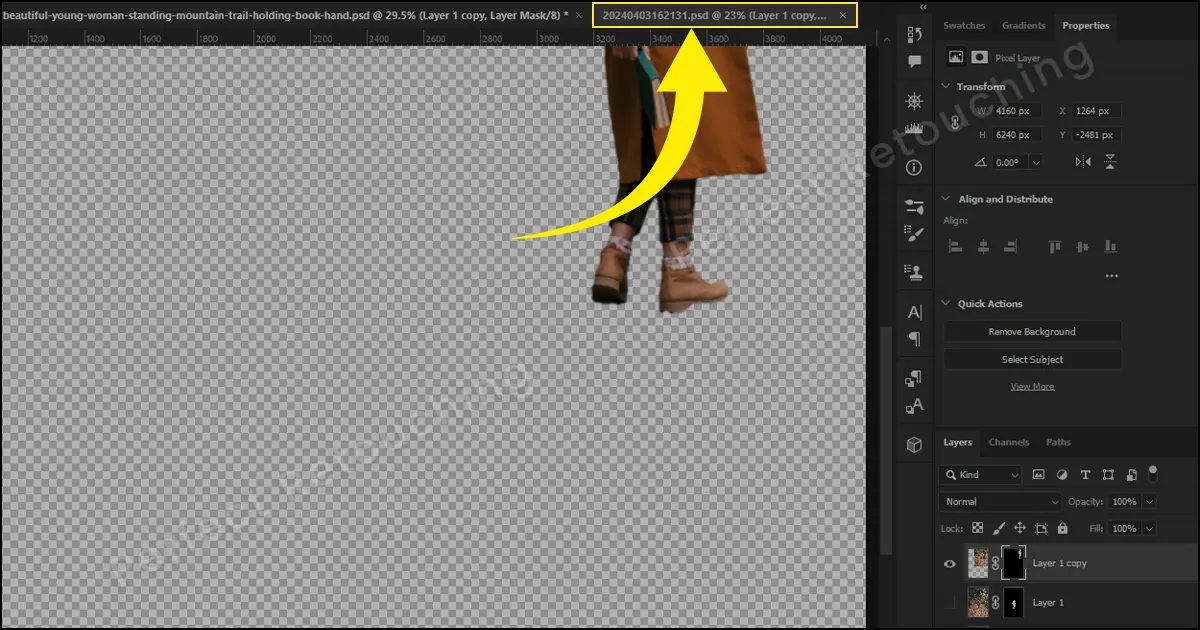
Ajustar cores, iluminação e tamanho
Para tornar a edição de fotos realista, você precisa corrigir a iluminação, o tamanho e a cor. Vamos consertar a iluminação primeiro.
Iluminação: Se a imagem corresponder à origem da iluminação, ótimo. Porém, se a posição da pessoa não corresponder à direção da iluminação, será necessário inverter a imagem. Clique em Ctrl/Cmd+T para transformar livremente. Clique com o botão direito na imagem e escolha virar horizontalmente ou virar verticalmente de acordo com a direção da iluminação.
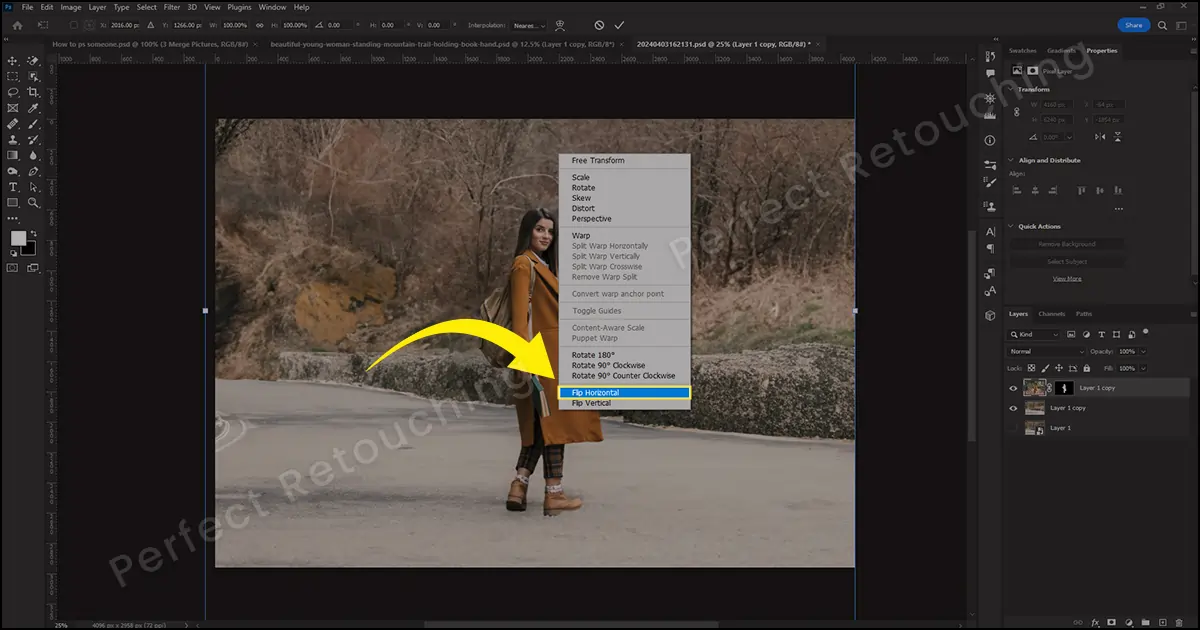
Tamanho: se a pessoa parecer maior em uma foto de grupo ou no fundo, será necessário corrigir isso. Clique e segure a tecla Alt e role para fora. Você verá algumas alças acima da imagem. As alças estão conectadas à pessoa. Diminua o tamanho diminuindo as alças e combine as pessoas e a configuração do plano de fundo. Agora, clique na imagem e mova a pessoa para onde você deseja.

Cores: mantenha a máscara de camada selecionada. Vá para a barra de menu - escolha Filtros > Filtros Neurais. Uma caixa aparecerá no lado direito. Ative a harmonização. Selecione uma camada. Existem duas opções em Selecionar uma camada - Camada 1 e Camada de fundo. Escolha a camada de fundo. As cores serão alteradas imediatamente.
No entanto, se as cores parecerem muito fortes para combinar com a configuração, diminua a intensidade e aumente o brilho. Aumente e diminua ambas as opções até que a foto no Photoshop pareça natural com a configuração transportada. Clique OK.
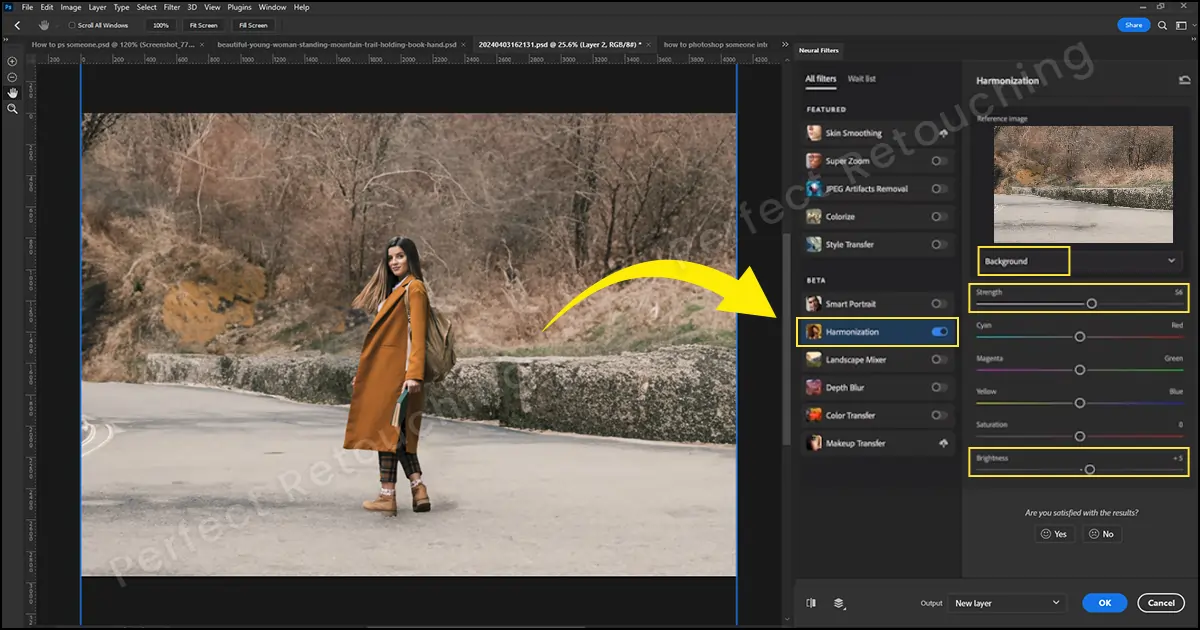
Adicione sombras para realismo
Você precisa adicionar uma sombra para mostrar que a pessoa estava naturalmente na imagem. Porém, que tipo de sombra você deve usar?
Existem três tipos de sombras. Sombra natural, sombra projetada e sombra reflexiva. A sombra natural é quando a luz incide sobre o assunto e se projeta na superfície atrás do produto/pessoa. A sombra projetada é feita pelo homem e geralmente mostra o efeito da luz do sol. Ele replica a sombra do sol brilhando acima, criando a sombra diretamente sob o objeto. Por último, a sombra reflexiva cria um reflexo do objeto na superfície brilhante. Sombras reflexivas são frequentemente usadas em serviços profissionais de retoque de joias.
Expliquei os três tipos de sombras para sua melhor compreensão. No entanto, você precisa usar a “sombra projetada” para uma pessoa no Photoshop, pois ela cria uma sombra diretamente sob o objeto. Vá para o painel de camadas e selecione a camada cortada. Selecione Fx > Sombra projetada.
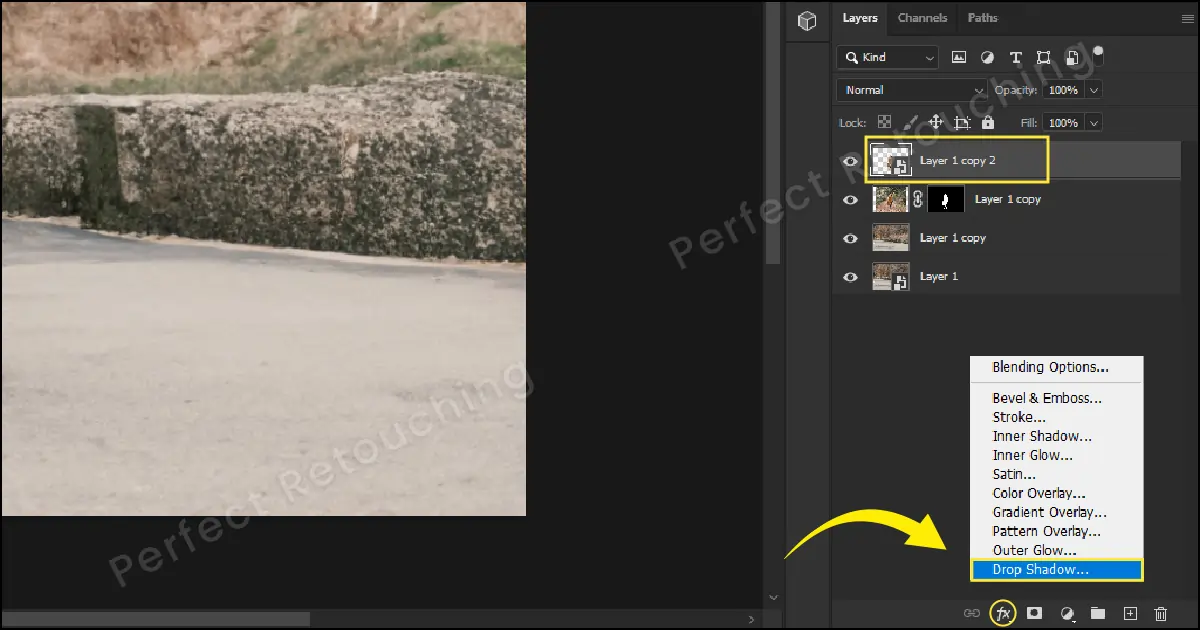
A sombra apareceu atrás da pessoa, então você precisa corrigi-la para que pareça realista. Aumente o tamanho de acordo para suavizar a sombra.
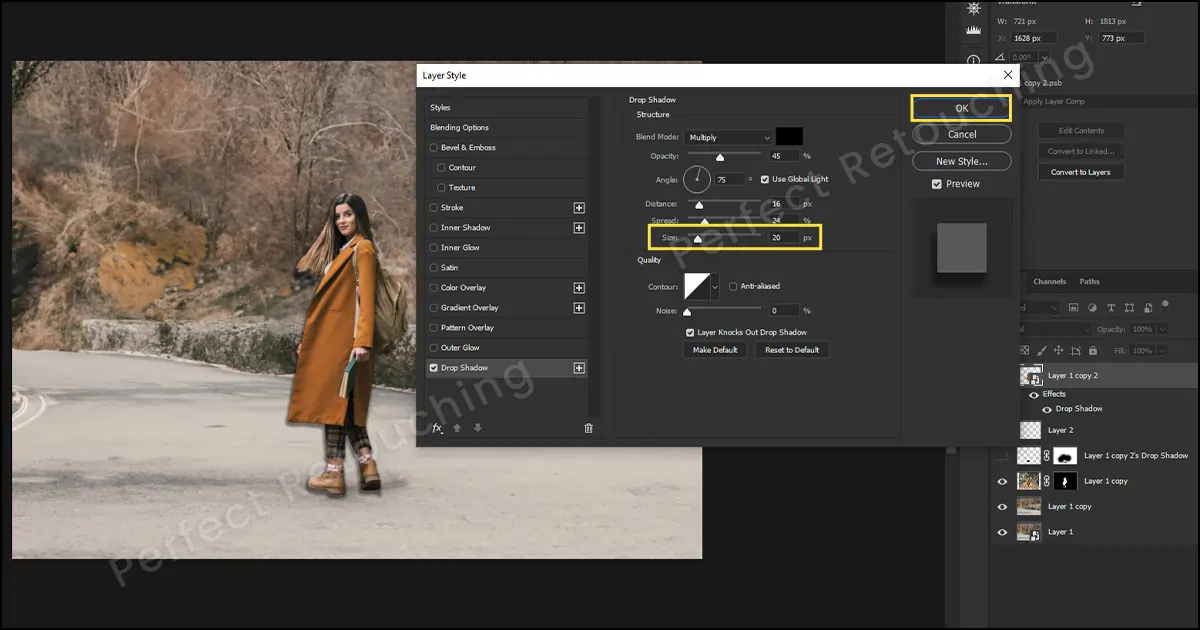
Clique com o botão direito nas camadas “Efeitos” e escolha Criar Camada na caixa. Outra camada será feita abaixo da camada. Selecione a camada de sombra e pressione Ctrl/Cmd + T para transformação livre.
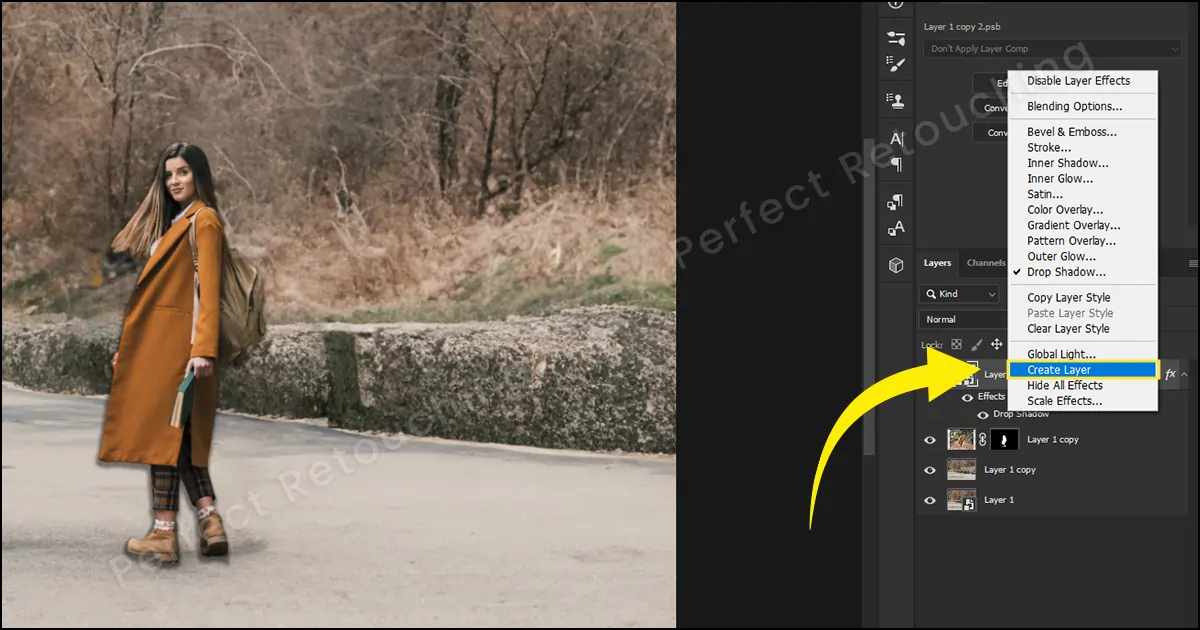
Arraste a sombra para sua posição. Dependendo da direção da iluminação, é necessário posicionar a sombra. Se a luz vier do lado direito a sombra irá um pouco para a esquerda e se a luz vier do lado esquerdo a sombra irá um pouco para a direita.
Depois de colocar a sombra, arraste-a para baixo. Clique com o botão direito e escolha “Inclinar” na caixa. Se a posição da sombra não parecer adequada, reposicione-a. Você também pode pesquisar no Google para ver como as sombras aparecem em diferentes condições climáticas e situações.
Se a sombra ainda parecer forte, escolha Filtro > Desfoque > Desfoque Gaussiano. A caixa de desfoque gaussiana aparecerá. Aumente o número do raio até que pareça natural. Clique OK. A etapa final para obter uma sombra suave realista é diminuir a opacidade até que ela se ajuste à configuração.
A imagem final:

Fechamento
Aprender como fazer o Photoshop de alguém em uma imagem é um pouco complicado, pois você precisa usar muitas ferramentas de edição para fazer o Photoshop de uma pessoa. No entanto, depois de algumas tentativas, será moleza. Portanto, seja paciente e siga o tutorial do Photoshop para editar a imagem.
Por último, se você acha que o processo é muito complexo de aprender, você pode aproveitar nosso serviço profissional de retoque de beleza. Nossos retocadores são altamente profissionais. Garantimos que suas memórias sejam preservadas e entregamos a melhor imagem após um processo completo de controle de qualidade. Você não precisa acreditar em minhas palavras. Envie-nos uma avaliação gratuita e verifique você mesmo a qualidade da imagem.
 Portuguese
Portuguese Arabic
Arabic Danish
Danish Dutch
Dutch English
English Finnish
Finnish French
French German
German Hebrew
Hebrew Italian
Italian Japanese
Japanese Norwegian
Norwegian Polish
Polish Spanish
Spanish Swedish
Swedish Russian
Russian










