Como fazer uma linha pontilhada no Photoshop: 5 maneiras rápidas e fáceis
No Photoshop, não há opção direta para criar uma linha pontilhada. Portanto, muitos designers têm dificuldade em fazer isso. No entanto, você pode criar diferentes tipos de linhas pontilhadas no Photoshop para decorar ou dividir seu design. Então, hoje vou mostrar 5 técnicas de como fazer uma linha pontilhada no Photoshop. Você aprenderá como criar formas curvas, retas, retangulares e linhas pontilhadas multicoloridas. Então, sem mais delongas, vamos começar!
Como fazer uma linha pontilhada no Photoshop (5 maneiras)
Criar linhas pontilhadas no Photoshop é um pouco complicado, mas com as ferramentas caneta e pincel, você pode criar vários tipos de linhas pontilhadas facilmente. Aqui estão as técnicas do tutorial do Photoshop que você pode usar para desenhar linhas pontilhadas incríveis em seus designs.
2 maneiras de criar linha pontilhada reta com a ferramenta Pincel
Existem duas maneiras de desenhar uma linha reta facilmente. Experimente os dois métodos e use aquele que funcionar melhor para você.
Com o novo layout do guia a partir da visualização
Passo 1: Vá para o menu superior e selecione Exibir>Novo layout de guia.
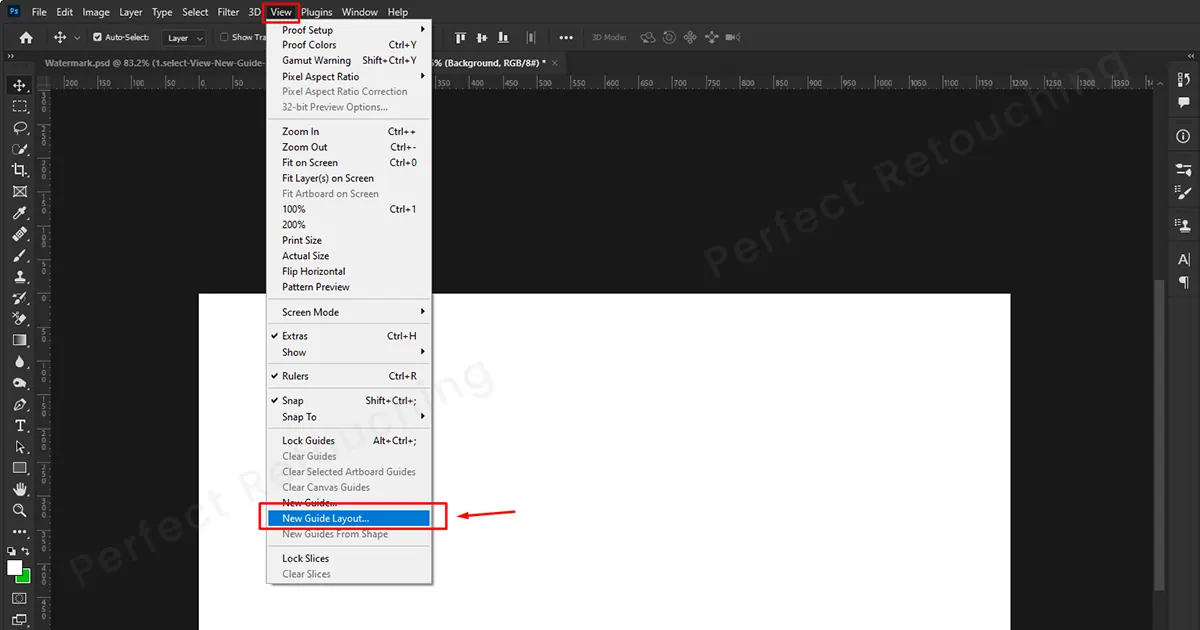
Passo 2: Uma nova caixa de diálogo de layout de guia será exibida. Dependendo se você deseja criar uma linha pontilhada em uma coluna ou linha, marque-as. Além disso, coloque um número na caixa numérica de quantas linhas e colunas você deseja. Clique em “OK” e as linhas aparecerão na tela.
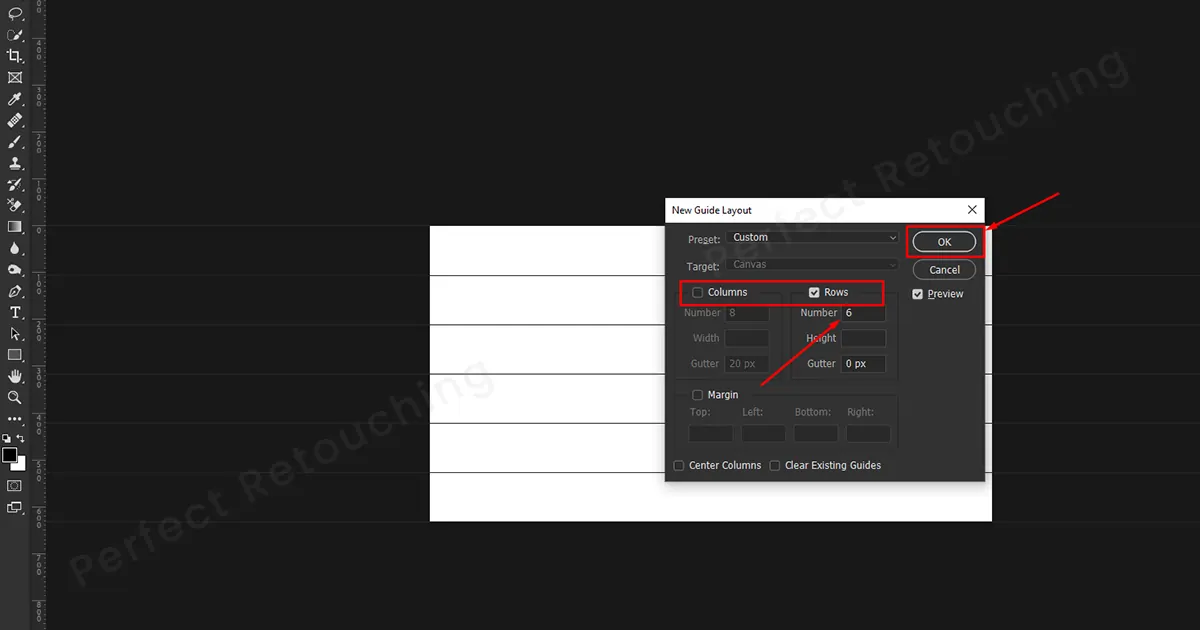
Passo 3: Vá para a barra de ferramentas - Selecione a ferramenta Pincel - Escolha um pincel redondo e duro, tamanho e dureza 100% no seletor de predefinições de pincel. Selecione a cor desejada em primeiro plano. A cor selecionada aparecerá na linha pontilhada.
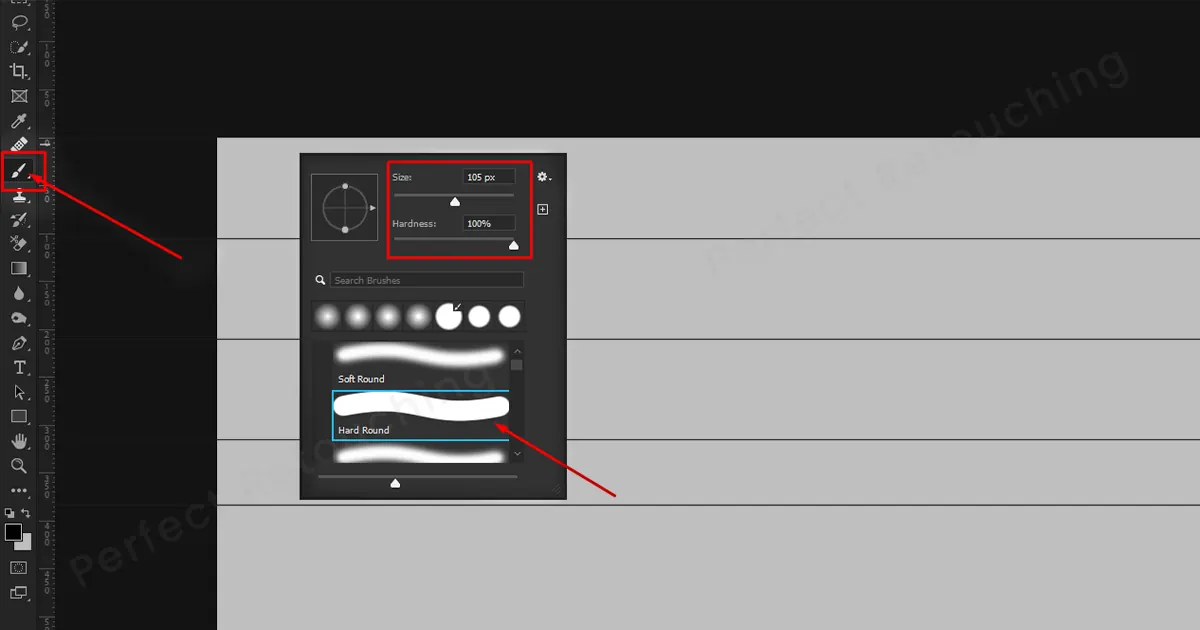
Passo 4: Vá para qualquer linha e clique em um ponto rápido. Agora, clique e segure a tecla Shift e coloque outro ponto do outro lado da linha. Sua linha reta pontilhada será feita.
Observação: Sem segurar a tecla Shift, apenas um ponto aparecerá. Portanto, lembre-se de segurar shift ao clicar pela segunda vez na linha.
Passo 5: Depois de colocar os pontos no local desejado, remova as linhas. Como? Selecione a ferramenta mover. Clique em visualizar>réguas e arraste as linhas em direção às réguas. Ele será removido. Novamente, vá para visualizar e desmarque as réguas. Suas linhas retas pontilhadas parecerão perfeitamente naturais.

Com a tecla “Shift”
No primeiro método, mostrei como fazer uma linha pontilhada no Photoshop a partir da visualização. Porém, com esta técnica, você poderá fazer uma linha pontilhada apenas com a tecla Shift.
Passo 1: Vá para Windows>Configurações de pincel/Pincel. Uma caixa de diálogo aparecerá. Defina o tamanho do pincel e aumente o espaçamento em mais de 100% para criar pontos. Defina-o com o espaçamento necessário e feche a caixa.
Passo 2: Defina a cor desejada para o primeiro plano.
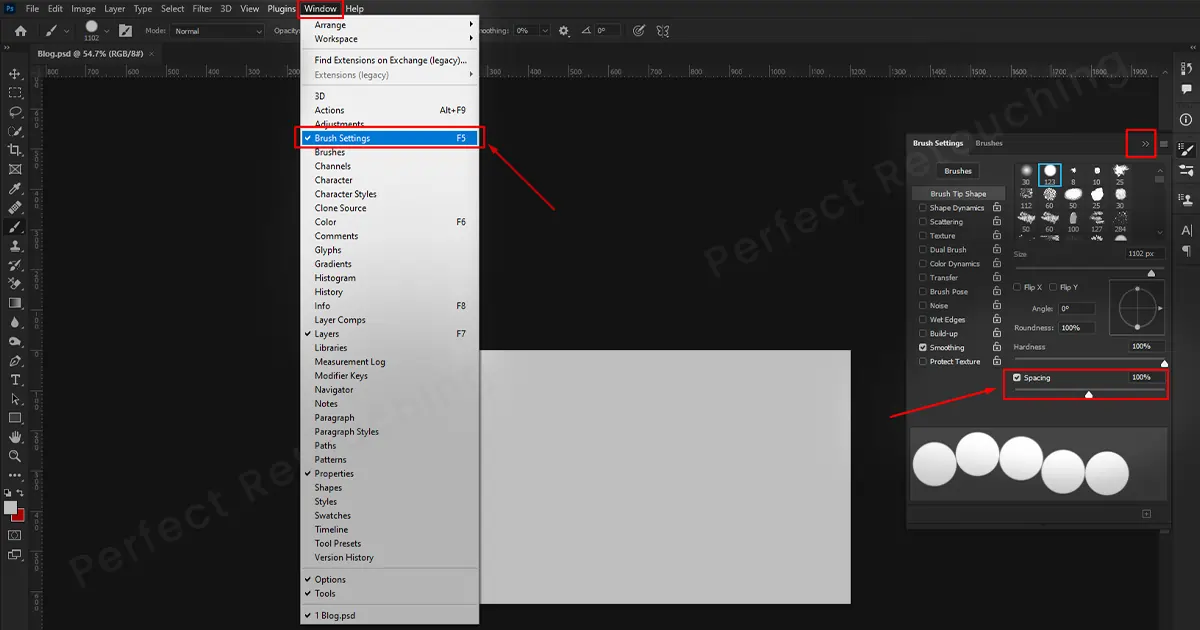
- Clique e segure no primeiro ponto. Não mova o mouse. Enquanto segura o primeiro ponto, pressione a tecla Shift e mova o mouse. Isso criará uma linha reta pontilhada no Photoshop.
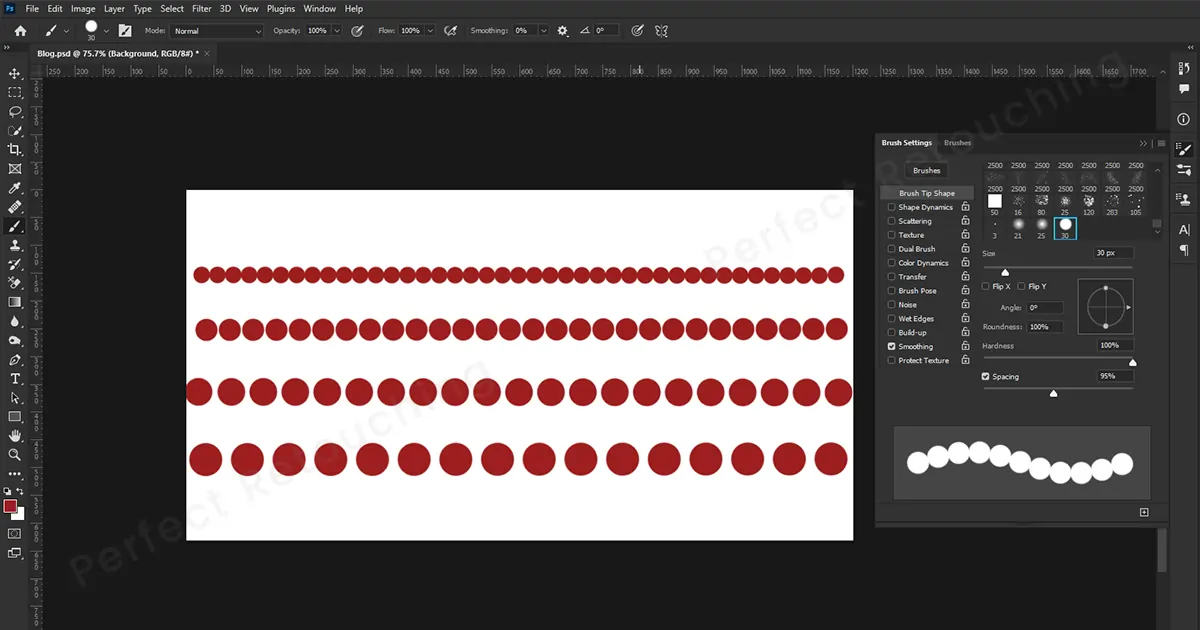
Linhas pontilhadas curvas ou em forma de S
Para fazer linhas pontilhadas curvas ou em forma de S no Photoshop, você precisa primeiro definir as configurações do pincel para que, depois de definir a curva, você possa facilmente colocar as linhas pontilhadas. Então, assim como no método anterior, vá para Windows> Configurações de pincel/Pincel. Na caixa, selecione um pincel redondo e duro, dimensione e aumente o espaçamento para 100% ou mais. Se você terminou de configurar o pincel, vamos ver como fazer uma linha pontilhada no Photoshop com a ferramenta Caneta.
- Selecione a ferramenta Caneta. Escolha “Caminho” no modo de ferramenta. Selecione qualquer lugar na tela para criar um ponto de ancoragem. Agora, segure a tecla Shift e clique em outro local para criar um segundo ponto de ancoragem. Ele desenhará uma linha reta.
- Coloque o cursor no meio e crie um terceiro ponto de ancoragem. Você notará que há dois pontos de controle em ambos os lados. Isso o ajudará a criar uma curva.
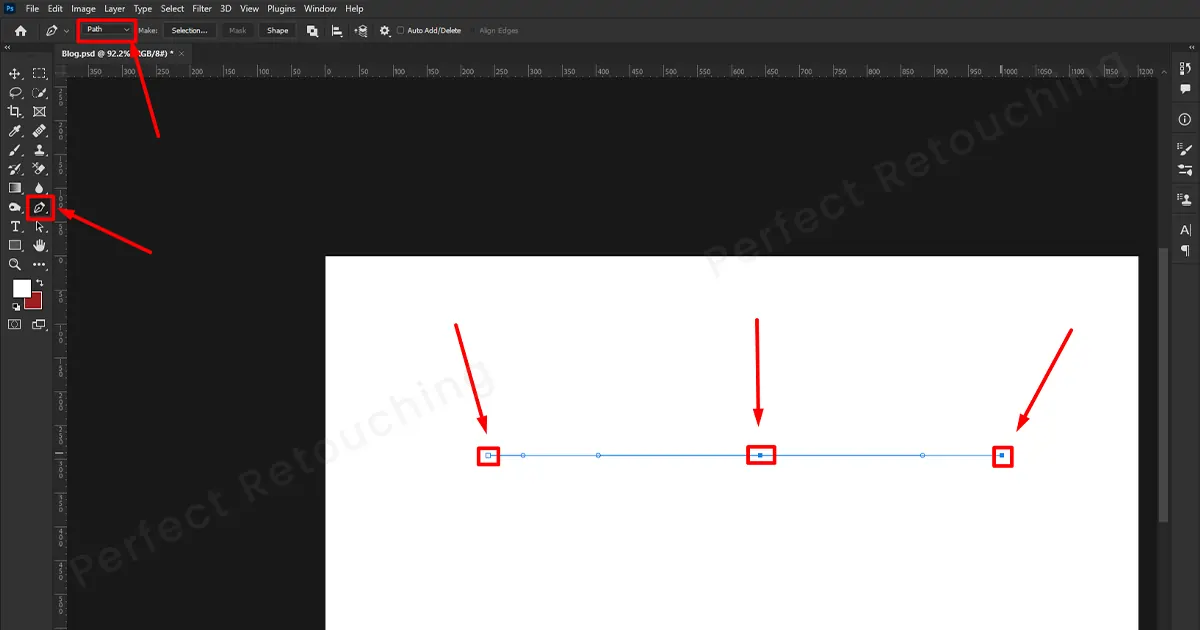
- Enquanto segura Ctrl, clique na alça esquerda e arraste-a para cima. A curva se expandirá para cima. Se quiser diminuir a curva, arraste-a para baixo. Faça o mesmo com a alça direita, mantendo pressionada a tecla Ctrl.
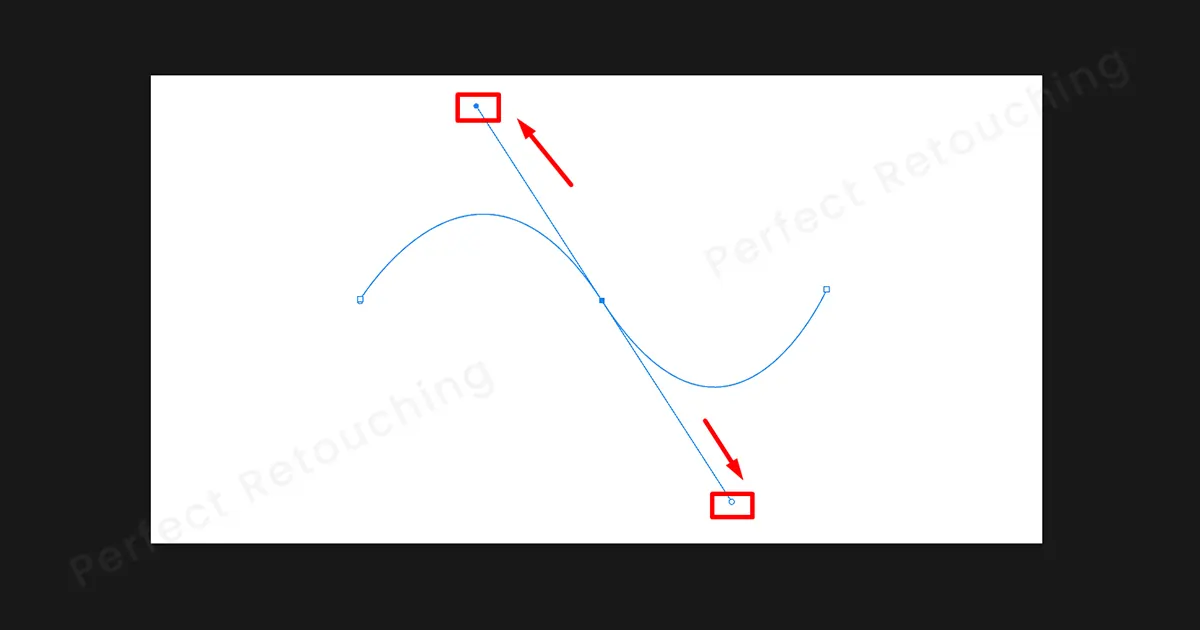
Passo 4: Se você tiver terminado de ajustar a curva em forma de S, clique com “direito” do mouse e escolha Stroke Path na caixa.
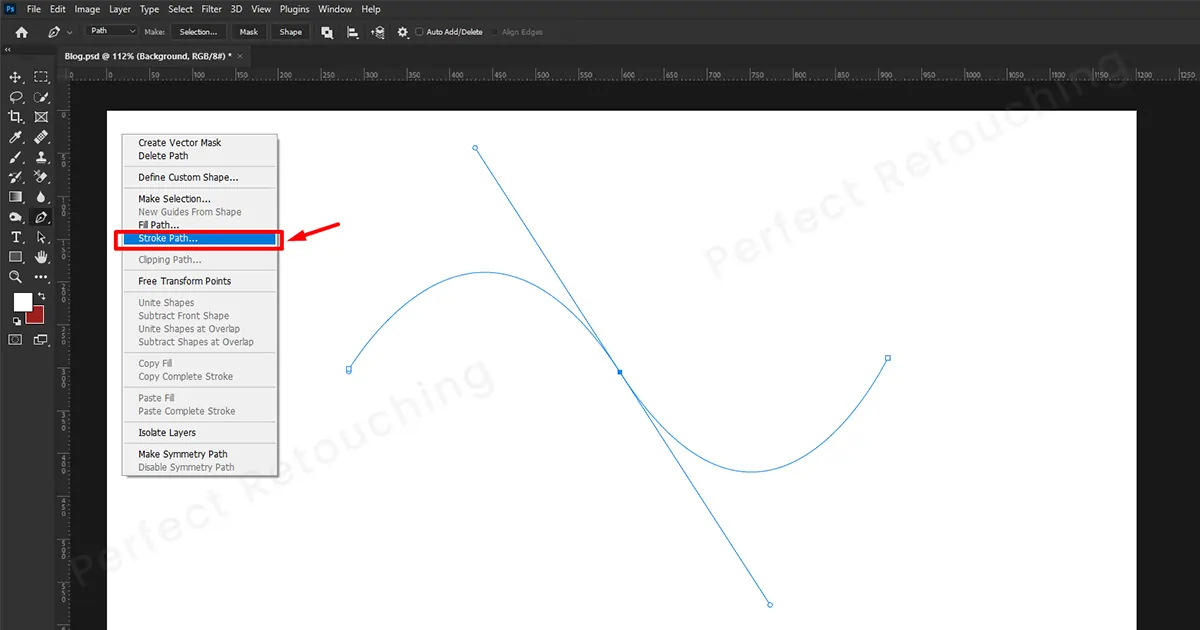
A caixa de diálogo do caminho do traço aparecerá. Escolha “Pincel” na ferramenta e clique em OK.
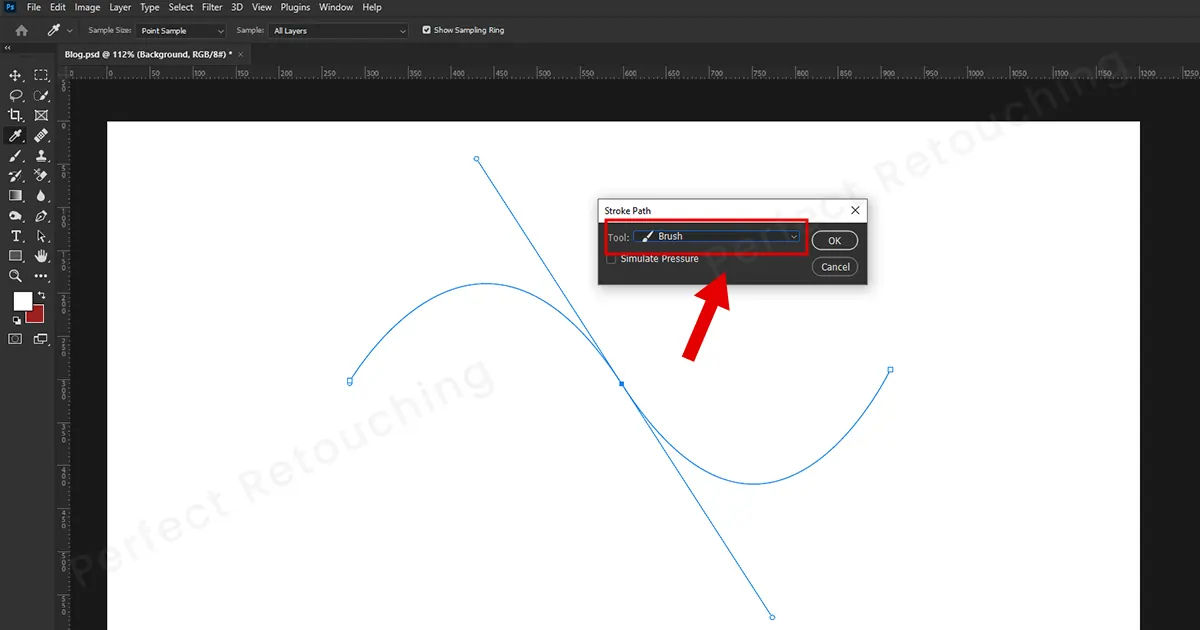
Viva, uma linha pontilhada perfeitamente em forma de S será criada no Photoshop.
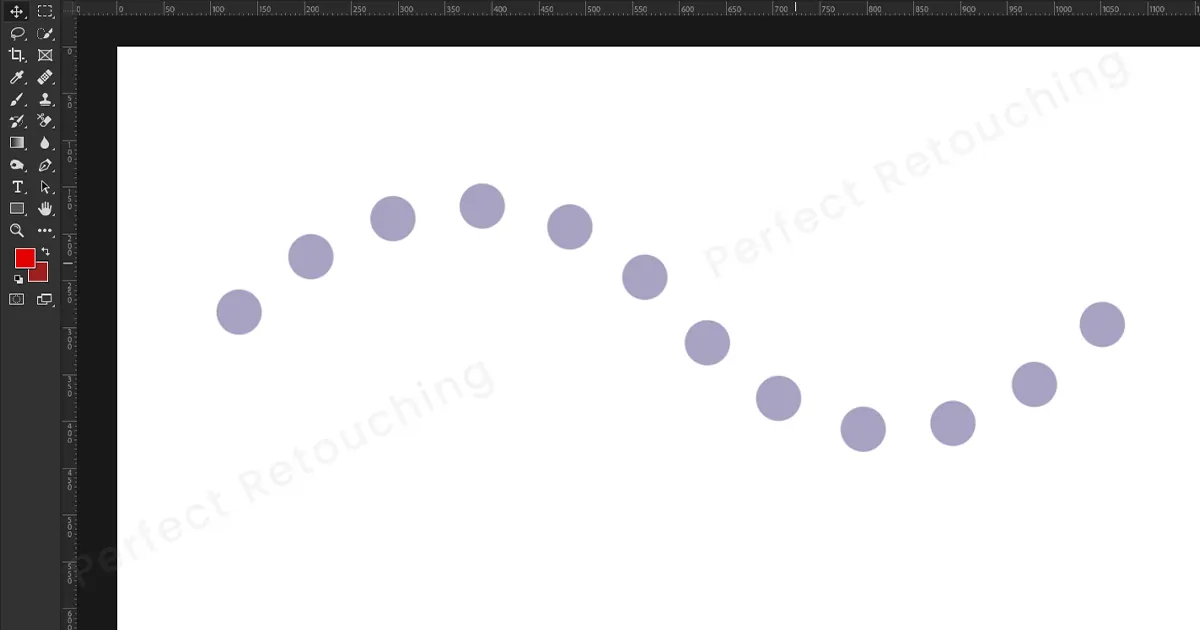
2 maneiras de desenhar uma linha pontilhada diagonal
Muitas vezes você precisa colocar linhas pontilhadas diagonais antes e depois retoque de fotos de produtos. Ele divide a imagem em duas partes. Além disso, parece visualmente agradável quando você faz uma linha pontilhada entre duas imagens. Você também pode fazer linhas pontilhadas diagonais para outros fins. Então, vou mostrar as duas maneiras de fazer linhas pontilhadas no Photoshop usando as ferramentas pincel e caneta facilmente.
Linha pontilhada diagonal com ferramenta Caneta
- Assim como antes, aumente o espaçamento, fixe o tamanho do pincel e escolha um pincel redondo e duro na predefinição de pincel/pincel. Além disso, escolha a cor desejada em primeiro plano.
Passo 2: Agora, selecione a ferramenta Caneta. Clique em algum lugar para criar um ponto de ancoragem e enquanto segura a tecla Shift, clique em outro local na diagonal. Isso criará uma linha diagonal no Photoshop. Lembre-se, sem segurar shift, a linha não será reta.
Passo 3: Clique com o botão direito do mouse e escolha o caminho do traço. Uma caixa de diálogo de traçado será exibida. Selecione Pincel na opção Ferramenta e clique em OK. A linha pontilhada diagonalmente será feita automaticamente.
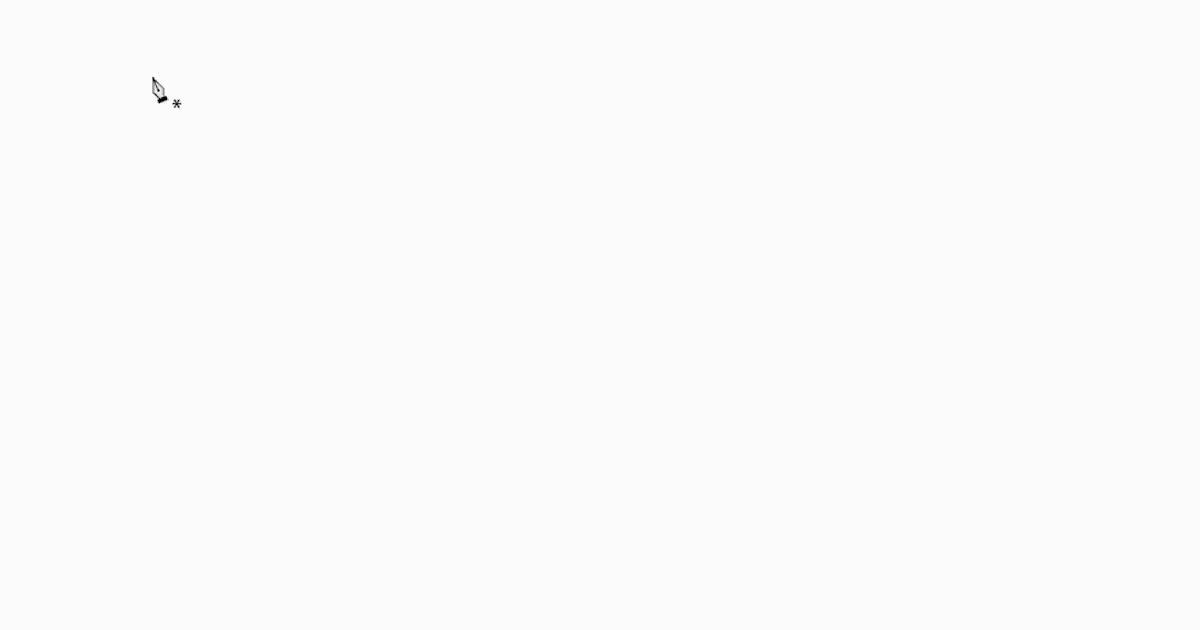
Linha pontilhada diagonal com ferramenta Pincel
Fazer uma linha pontilhada diagonal usando uma ferramenta pincel é muito fácil.
Passo 1: Vá para o Windows, selecione pincel (F5) ou predefinição de pincel. Uma caixa de diálogo de pincel aparecerá. Aumente o espaçamento em mais de 100% para criar pontos e corrigir o tamanho do pincel. Feche a caixa de diálogo.
Passo 2: selecione a ferramenta pincel e clique onde deseja iniciar a linha pontilhada. Não clique novamente. Segure shift e clique no local onde deseja finalizar os pontos. Ele criará automaticamente uma linha pontilhada diagonal. Se precisar fazer mais, siga o mesmo método.
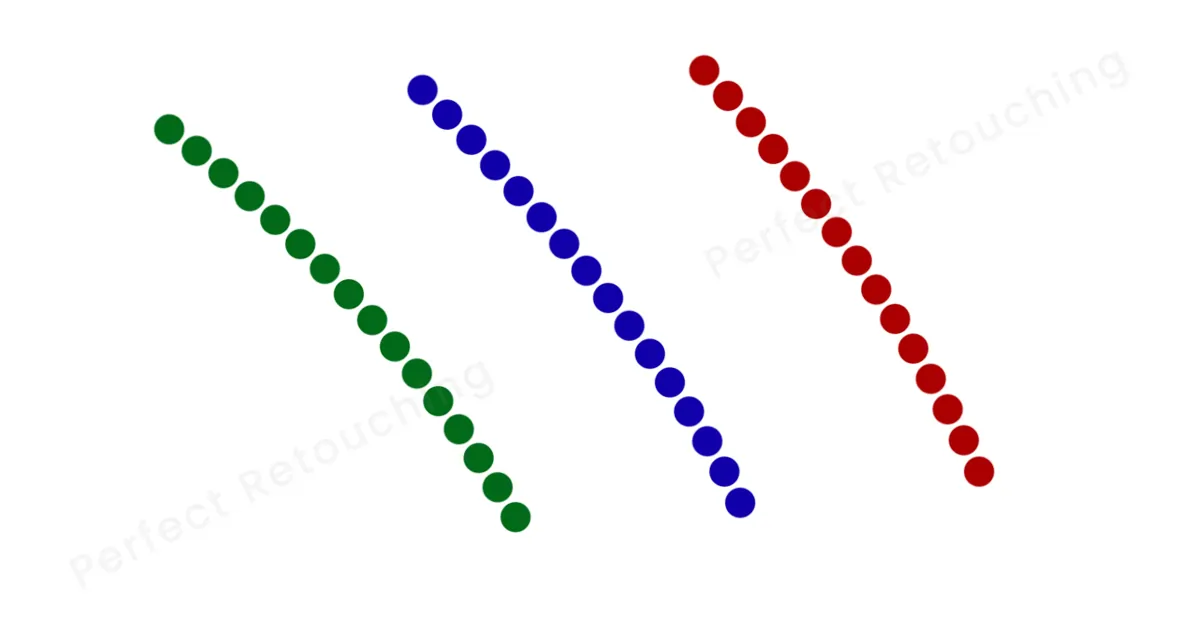
Adicionar linhas pontilhadas à forma retangular/elipse
Com este método você poderá desenhar linhas pontilhadas no Photoshop em formas e de forma mais organizada.
Passo 1: Selecione a ferramenta retangular/elipse na barra de ferramentas. No canto superior esquerdo, selecione “Forma” nos modos de ferramenta. Segure a tecla Shift e desenhe a forma na tela. A cor em primeiro plano preencheu a forma. No entanto, queremos adicionar uma linha pontilhada na forma para removermos as cores.
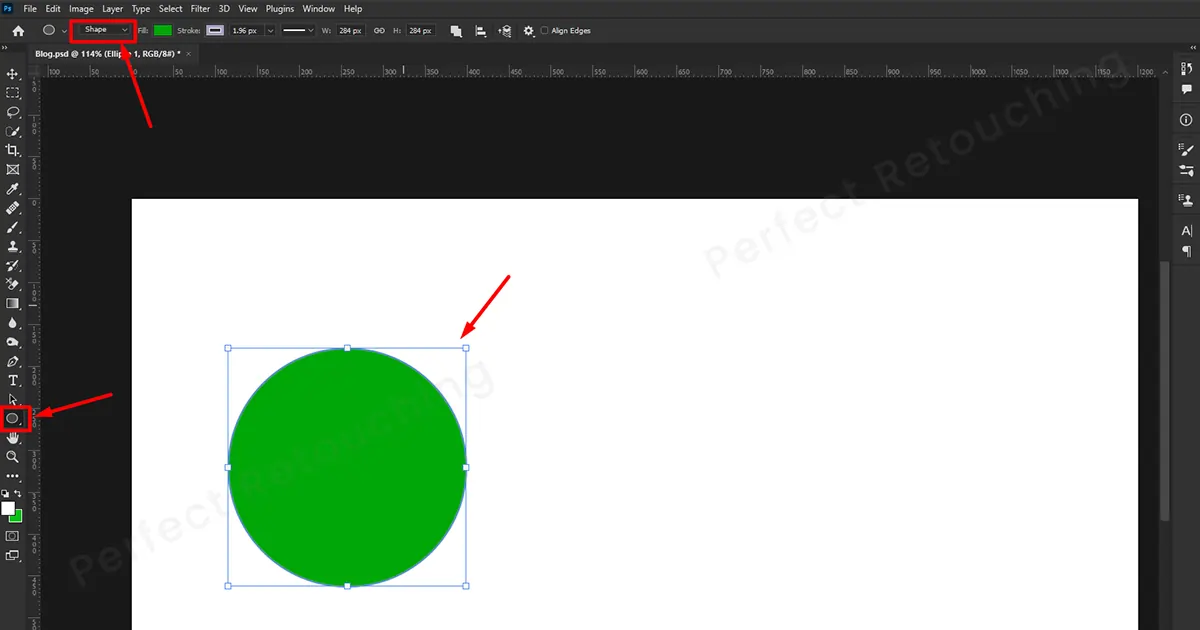
Passo 2: Vá para a barra de opções de ferramentas e selecione “preenchimento de forma” para nenhum. A cor da forma será apagada. Selecione uma “cor de traço” e fixe a “largura” de acordo com o tamanho do ponto que você precisa. Altere o “Tipo de traço” para linha pontilhada.
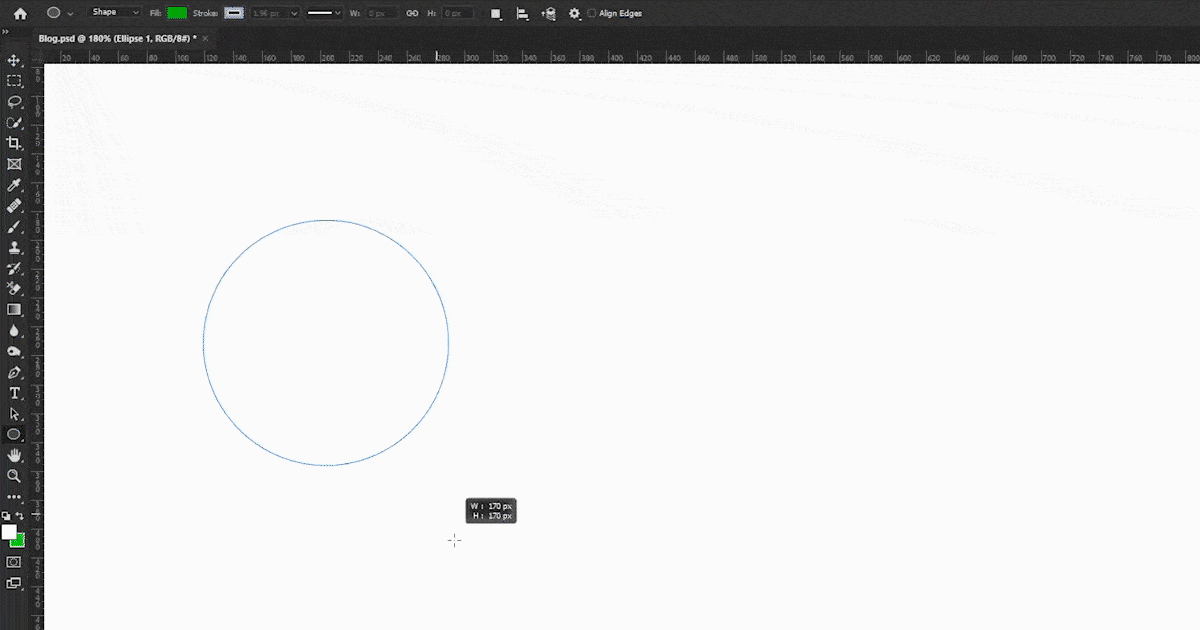
Passo 3: na caixa de tipo de traço, você também pode escolher como alinhar a linha pontilhada na forma. Se você quiser seus pontos no centro, fora ou dentro, escolha a opção de sua preferência. Brinque com ele para ver como ficam os pontos em diferentes posições.
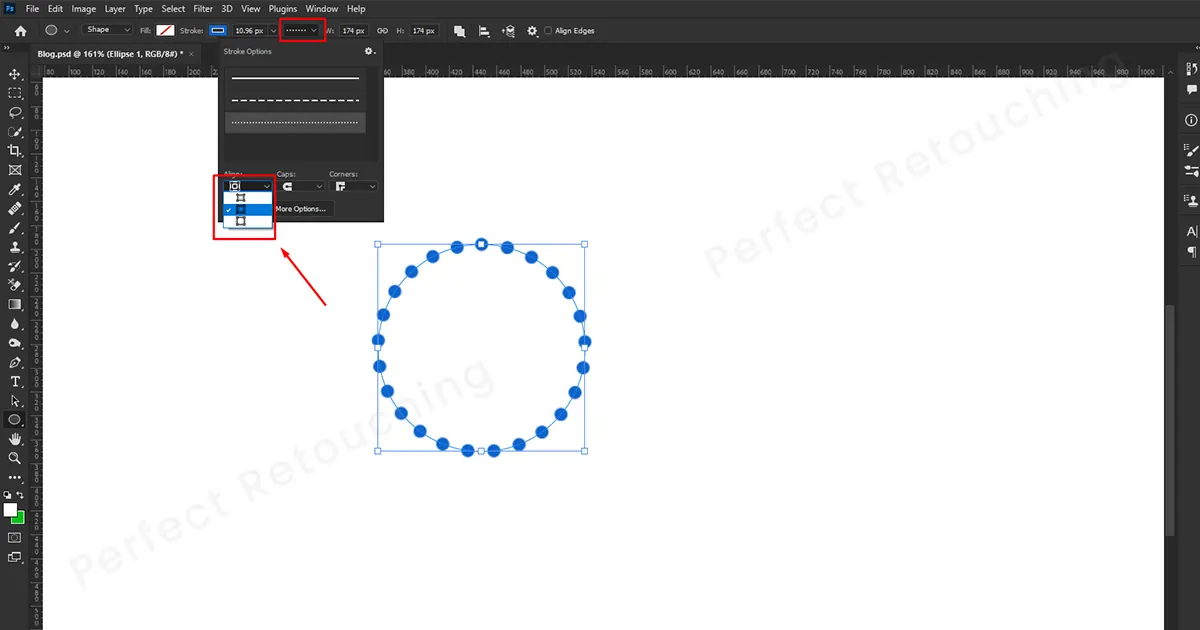
Passo 4: Se você perceber que os pontos não estão posicionados uniformemente ou estão muito próximos uns dos outros, clique em mais opções e defina o comprimento do intervalo. Clique na caixa de espaço e com as setas para baixo e para cima do teclado, ajuste o espaçamento. Ao ajustá-lo, você verá a reorganização dos pontos. Portanto, quando os pontos estiverem posicionados uniformemente, clique em OK.
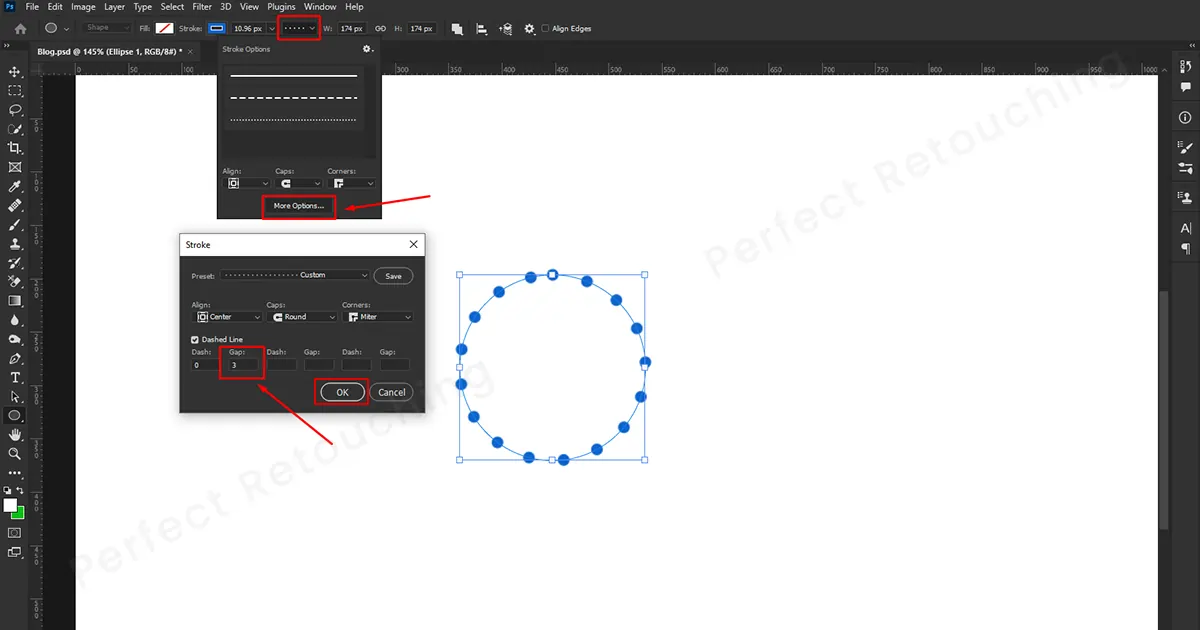
Passo 5: Quando tiver terminado editando a linha pontilhada, você precisa remover a forma. Portanto, clique com o botão direito do mouse e selecione excluir caminho na caixa. A forma será apagada e parecerá uma linha pontilhada de formato natural.
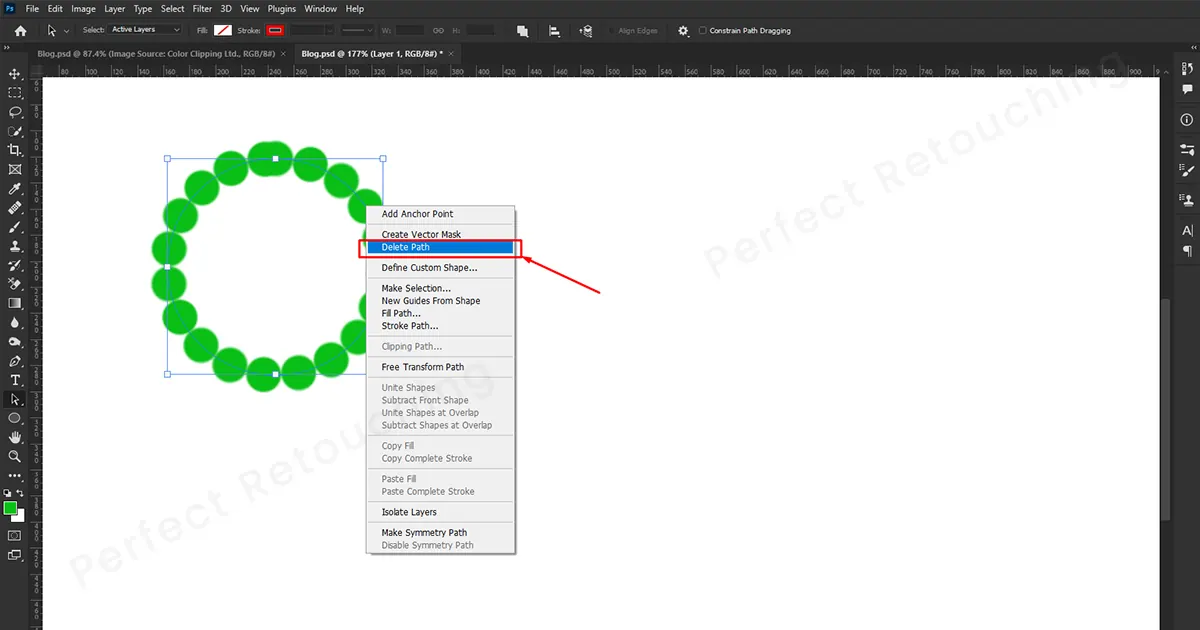
A imagem final após a conclusão da edição
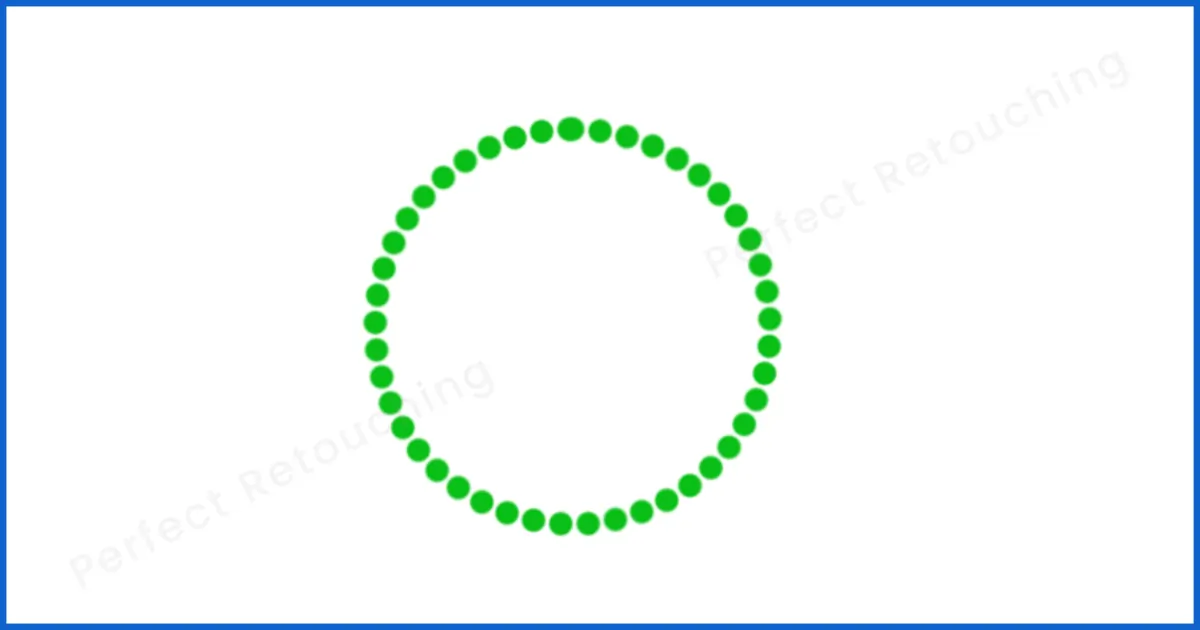
Diferentes linhas pontilhadas coloridas no Photoshop
Se você quiser criar variação de cores na linha pontilhada do Photoshop, siga esta técnica.
Passo 1: altere a cor do primeiro plano e do plano de fundo com a cor desejada. Por exemplo, escolhi minha cor de primeiro plano como roxo e a cor de fundo como branco.
- Vá para Configurações do pincel - Selecione Dinâmica de cores no formato da ponta do pincel. Certifique-se de que “Aplicar por ponta” esteja marcado e que a instabilidade de primeiro plano/fundo esteja em 100%. Além disso, certifique-se de que Matiz, tremulação, Saturação, Brilho e Pureza estejam em 0%. Depois de corrigir a configuração do pincel, feche-o.
Passo 3: É hora de fazer os pontos. Assim como antes, coloque um ponto em qualquer lugar, mantenha pressionada a tecla Shift e desenhe outro ponto na tela. Desta vez, os pontos aparecerão misturados com as cores do primeiro plano e do fundo. Experimente diferentes combinações de cores e use a que mais lhe agrada.
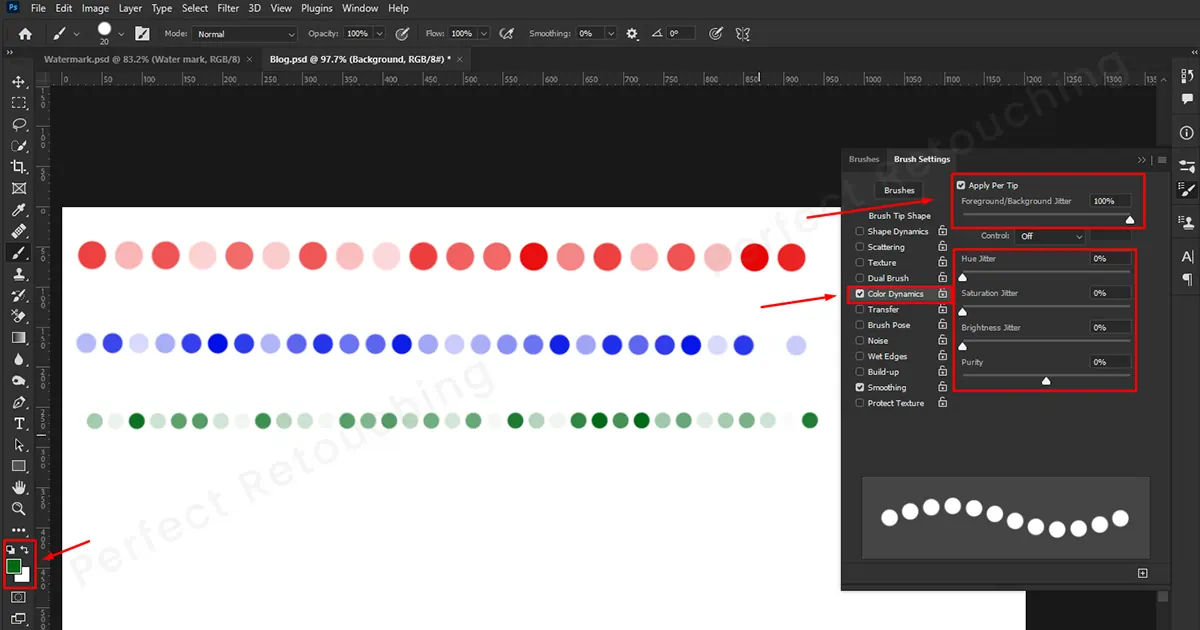
Pensamento final
Criar uma linha pontilhada no Photoshop é um pouco difícil, mas depois de conhecer as técnicas, elas são as coisas mais fáceis de fazer. Como todos os métodos seguem o mesmo padrão, pratique-os e você poderá criar vários tipos de linhas pontilhadas para embelezar suas fotos.
Esperançosamente, com nosso tutorial sobre como fazer uma linha pontilhada no Photoshop, você conseguiu adicionar um toque único com lindas linhas pontilhadas. Por fim, se você não tiver tempo suficiente para editar suas fotos, aproveite nosso serviço de retoque de imagem de joias. Nossos retocadores profissionais garantem que nossos clientes obtenham imagens perfeitamente retocadas dentro do prazo. Para verificar a qualidade da nossa imagem, faça nosso teste gratuito.
 Portuguese
Portuguese Arabic
Arabic Danish
Danish Dutch
Dutch English
English Finnish
Finnish French
French German
German Hebrew
Hebrew Italian
Italian Japanese
Japanese Norwegian
Norwegian Polish
Polish Spanish
Spanish Swedish
Swedish Russian
Russian










