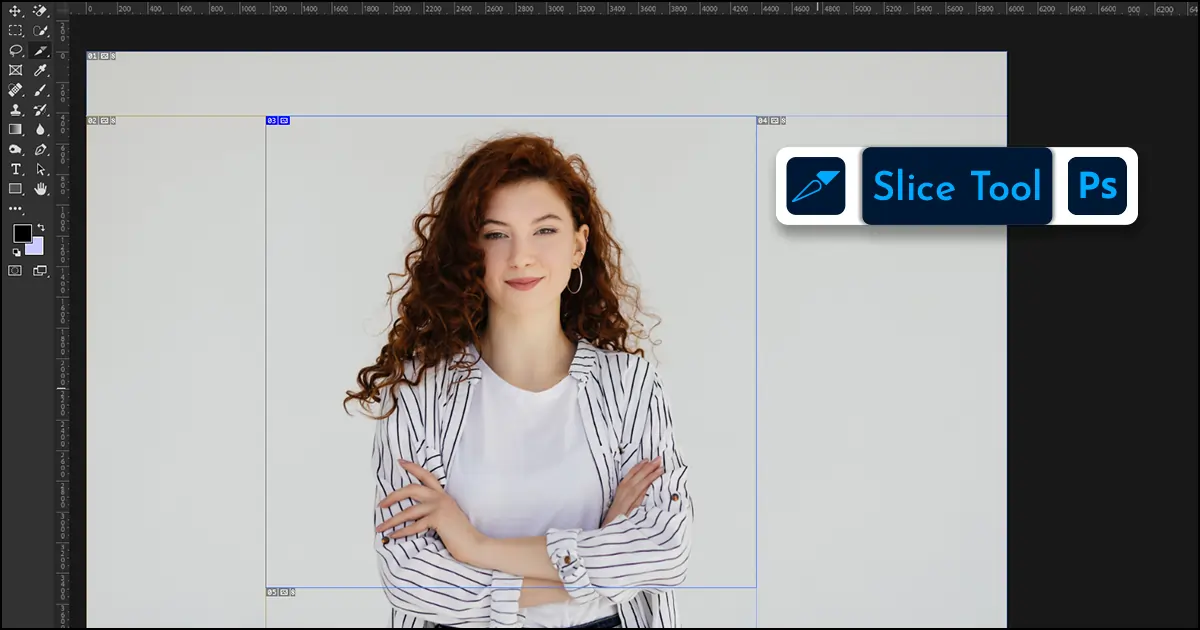Como exportar fatias no Photoshop (separadas e múltiplas)
Suponha que você tenha um arquivo de imagem grande e haja uma parte específica que você precisa salvar. Como você corta e exporta sem danificar as demais áreas? Usando a ferramenta Crop ou a ferramenta Lesso? Já que você já está aqui, deixe-me contar uma maneira incrível. Se você deseja fatiar uma imagem no Photoshop em arquivos menores e pode exportar quaisquer partes divididas, use a ferramenta Slice. Vou lhe contar duas maneiras de exportar fatias no Photoshop e salvar seções separadas e múltiplas juntas.
Onde está a ferramenta Slice no Photoshop?
Você não pode encontrar diretamente a ferramenta de fatia na barra de ferramentas para faça edições básicas de fotos. Clique com o botão direito na ferramenta Crop e escolha a ferramenta Slice nas opções exibidas. Você também pode usar a tecla de atalho 'C' e a ferramenta Slice será selecionada automaticamente.
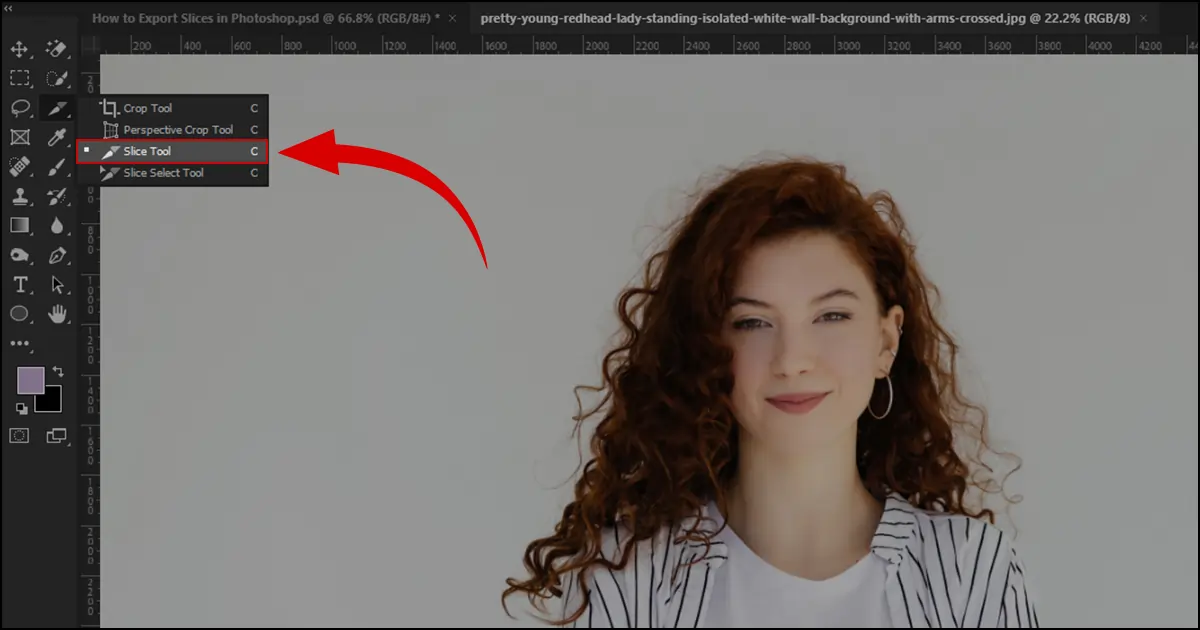
Como exportar fatias no Photoshop: método mais fácil
Muitas pessoas não conhecem a ferramenta de fatiamento do Photoshop. No entanto, é uma ferramenta útil para fatiar imagens em vários formatos. Vamos ver duas maneiras de exportar fatias no Photoshop.
Como fatiar imagens no Photoshop: 2 maneiras
Primeiro, vamos ver o processo de divisão de imagens usando a ferramenta de fatia. No entanto, em ambos os processos, certifique-se de duplicar uma camada para manter o arquivo original seguro.
1. Fatiar manualmente
Escolha a ferramenta Fatia. Vá em Estilo, clique na seta e escolha ‘Normal’ nas opções.
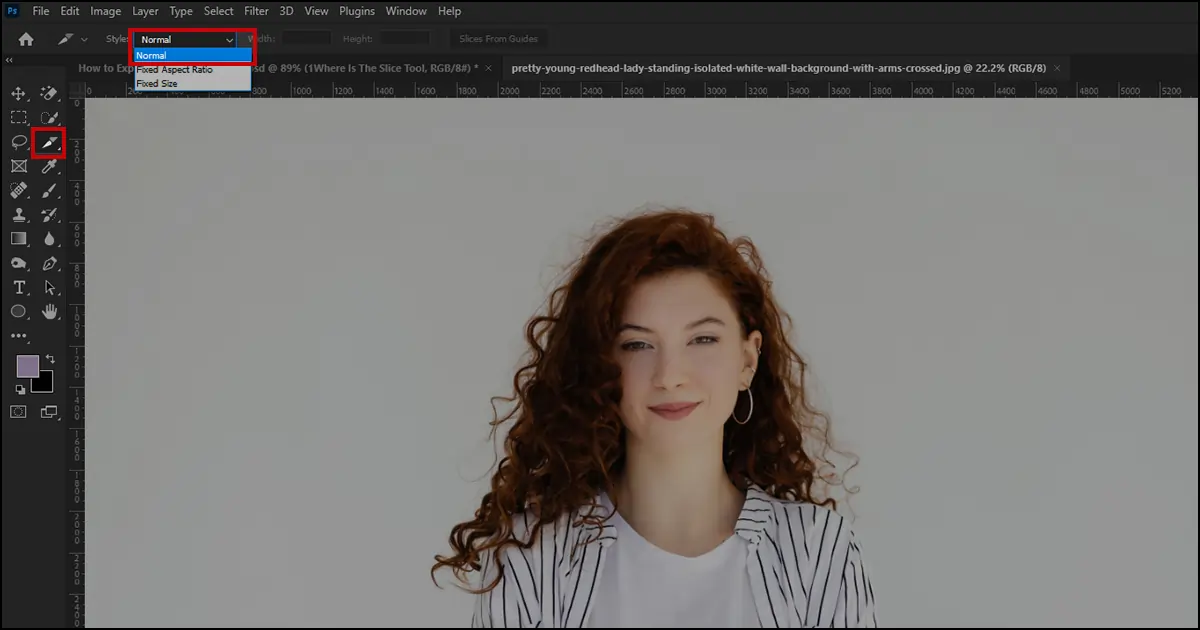
Desenhe seu corte na seção que deseja fatiar. A parte cortada manualmente é marcada em azul e o restante da imagem será preenchido com fatias cinza geradas automaticamente. Dependendo do tamanho da imagem, as fatias geradas automaticamente serão criadas como 3,4,5, etc. Além disso, se você aumentar o zoom e verificar, poderá ver que todas as fatias estão numeradas. Se você sabe o quanto quer editar fotos de joias, tente este método. Você pode cortar manualmente qualquer parte que desejar e exportá-la.
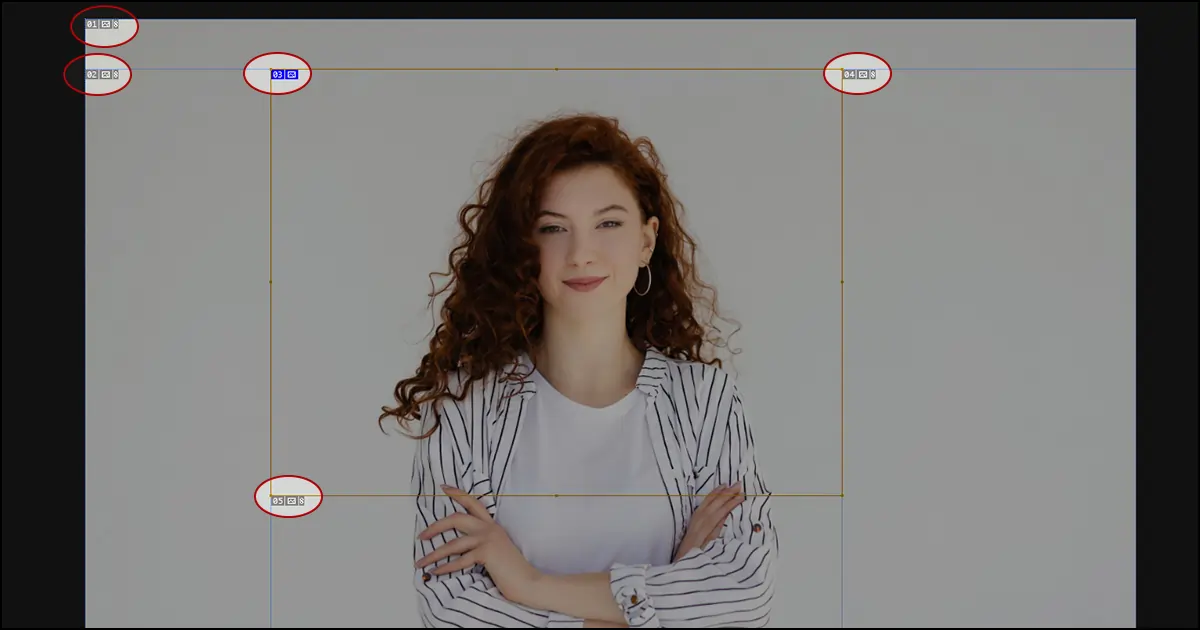
2. Divida em camadas
Se o seu trabalho artístico estiver em camadas diferentes, você poderá dividir as seções com base nas camadas.
- Vá para o painel de camadas - Selecione a camada que deseja fatiar no Photoshop - Selecione Camada na barra de menu> Nova fatia baseada em camada - Sua camada selecionada será fatiada.
- Como saber se a camada foi fatiada ou não? Se você vir a linha azul aparecer na camada, você está pronto para prosseguir.
- Se houver mais camadas que você deseja dividir, siga o mesmo método.
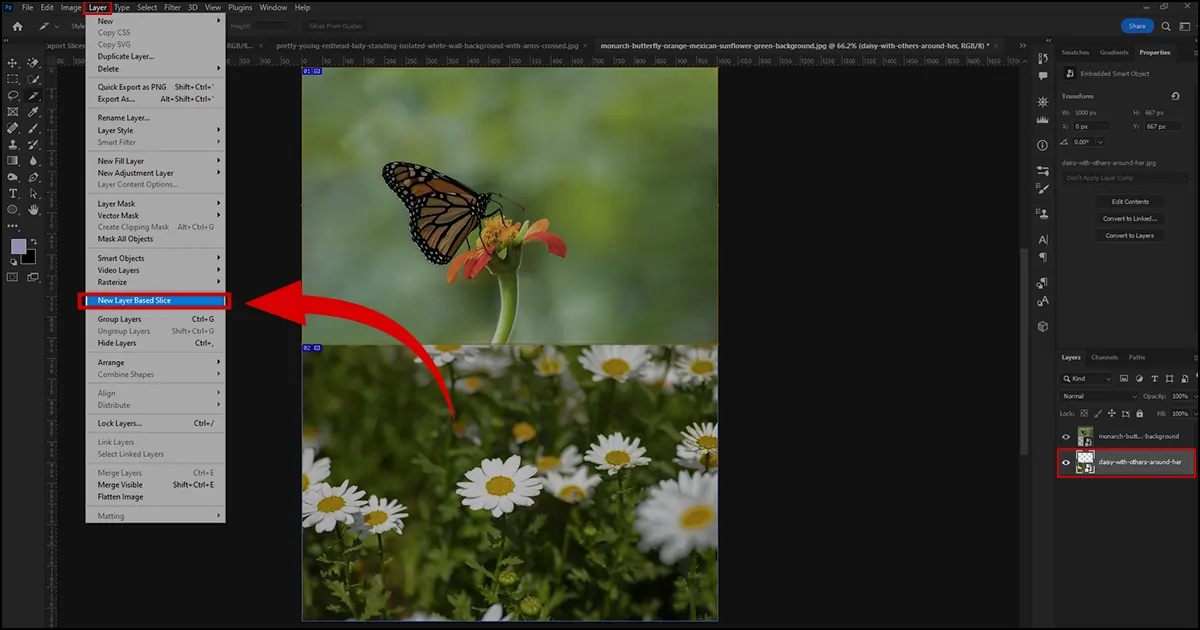
Como salvar fatias no Photoshop
Você terminou de fatiar no Photoshop? Então é hora de salvar/exportar fatias no Photoshop. Você pode salvar as fatias separadamente ou várias partes de uma vez.
Como salvar fatias no Photoshop como imagens separadas
Clique em Arquivo > Exportar > Salvar para Web.
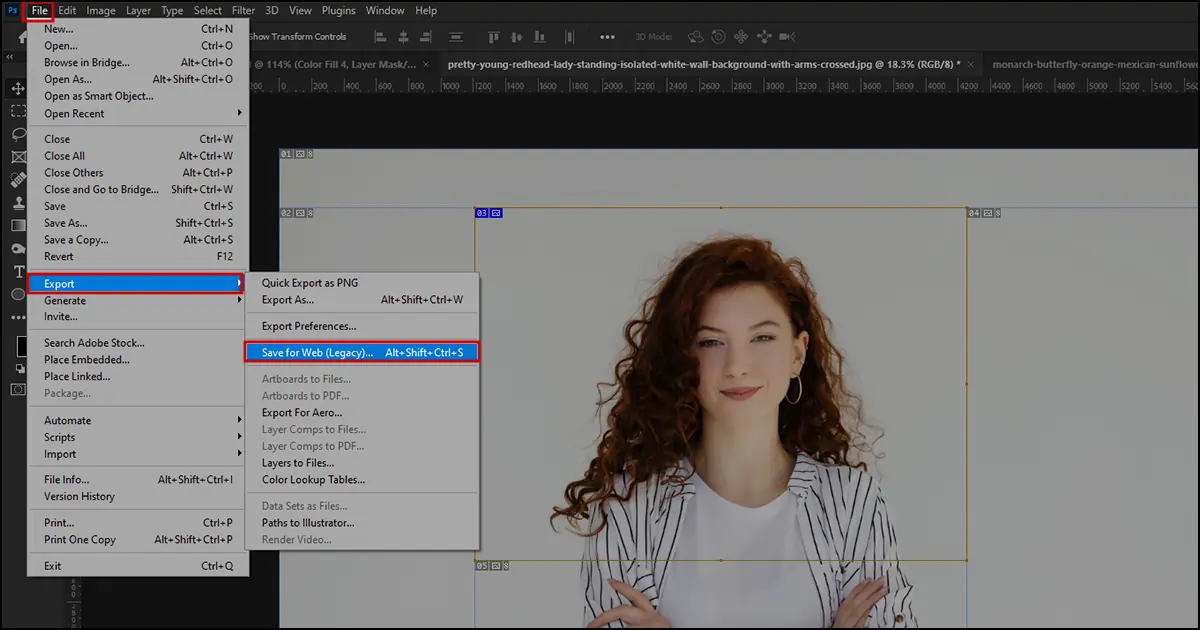
Uma caixa Salvar para Web aparecerá. A fatia da imagem aparecerá destacada. Se você deseja exportar a seção destacada. Clique em Salvar.
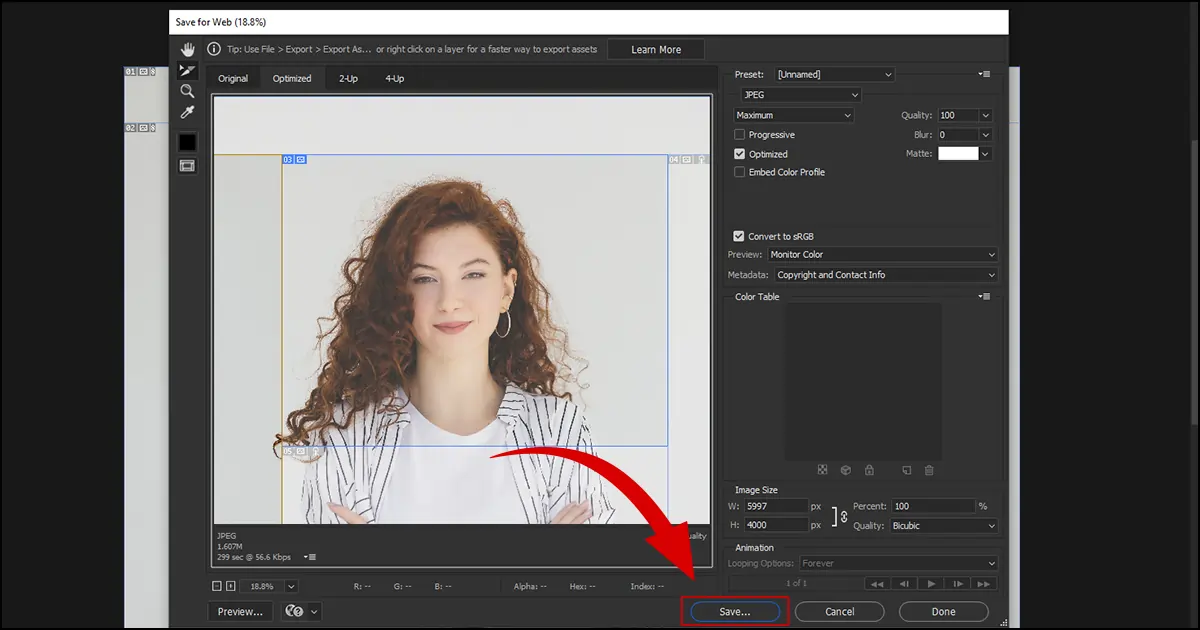
Outra caixa aparecerá chamada Salvar otimizado como. Escreva o nome do arquivo. Defina o formato para “Somente imagens” e as fatias para “Todas as fatias do usuário”. Clique em Salvar.
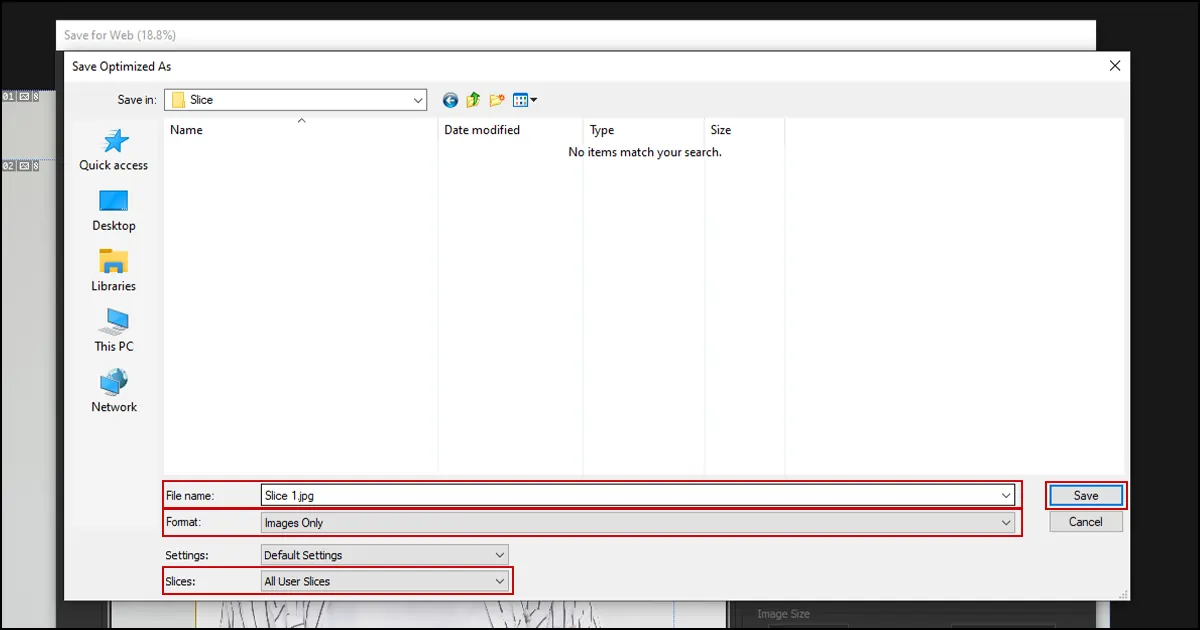
A imagem exportada será salva em uma pasta. Ao clicar duas vezes nele, você encontrará uma imagem separada.
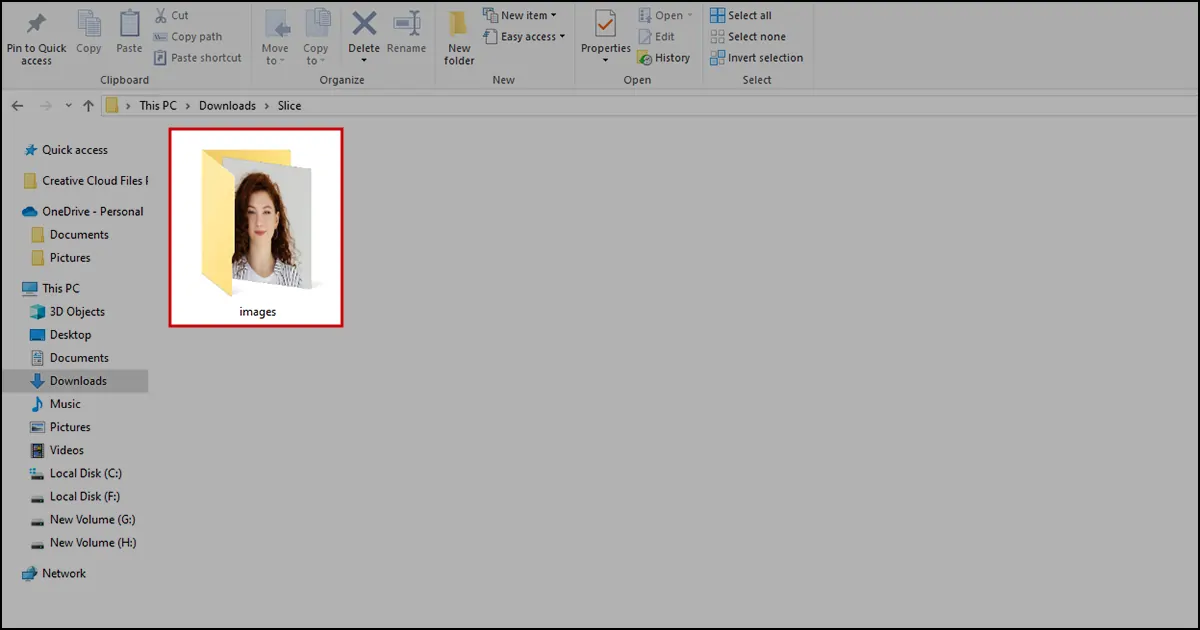
Como exportar várias fatias de uma só vez
Escolha Arquivo > Exportar > Salvar para Web. A caixa Salvar para a Web aparecerá. Primeiro, clique em uma fatia. Em seguida, clique e segure Shift + clique nas fatias que deseja exportar. Todas as fatias selecionadas serão destacadas. Clique em Salvar.
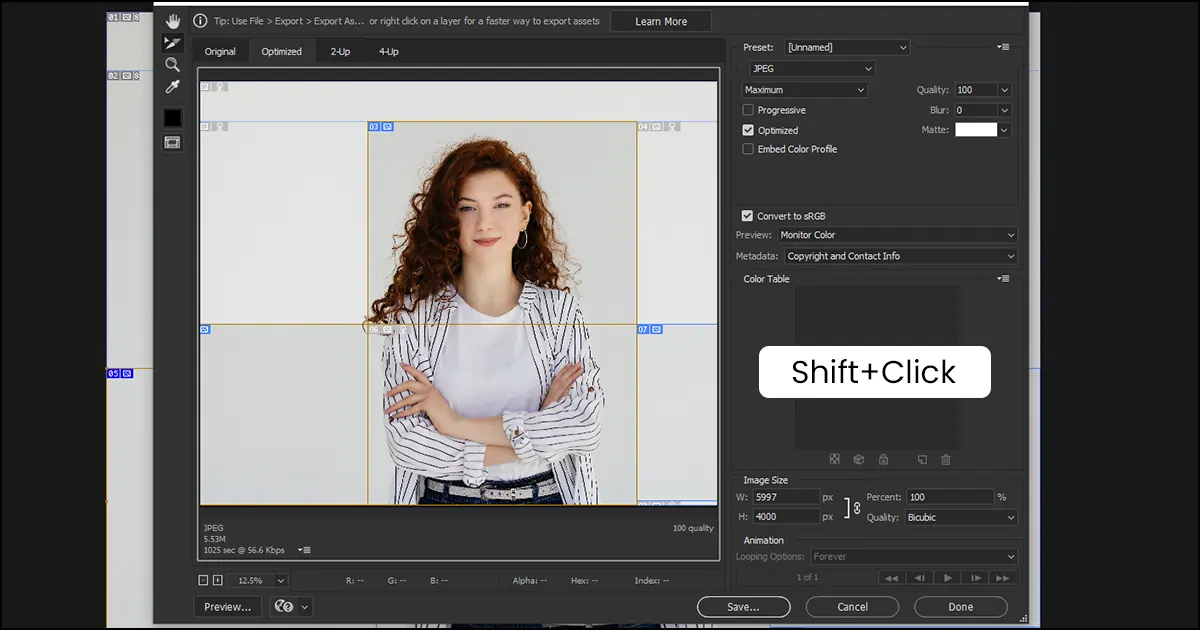
Escreva o nome do arquivo como "Imagens exportadas", Formato - Somente imagens e Fatias - Fatias selecionadas. Clique em “Salvar” e todas as fatias selecionadas serão salvas em formato de arquivo.
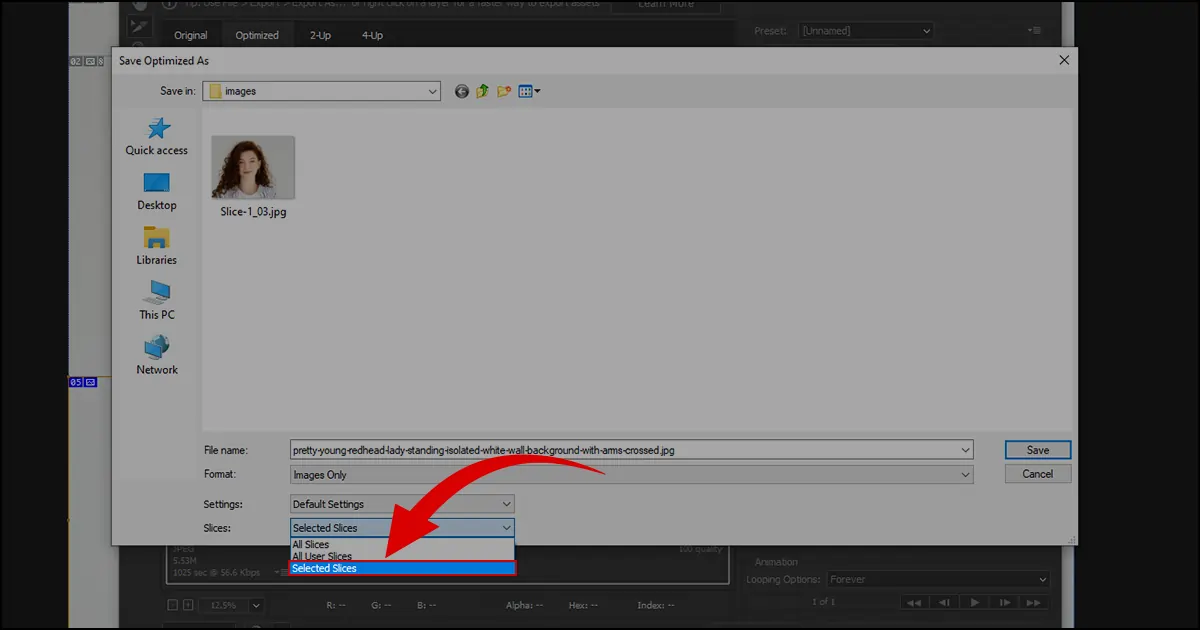
Final
Você conseguiu fatiar e exportar imagens com nosso tutorial como exportar fatias no Photoshop? Foi fácil, certo? Quer você seja um fotógrafo de produtos, headshots, joias ou qualquer outro nicho, fatiar imagens no Photoshop sempre o ajudará a reduzir o tamanho do arquivo e salvar partes específicas de que você precisa. Você também pode enviar o arquivo recortado aos clientes como amostra. Assim, pratique o fatiamento de imagens com a ferramenta de fatiar e logo você poderá se lembrar do processo sem olhar o tutorial.
Por último, se precisar de ajuda profissional para fatiar ou retocar a imagem por completo, consulte nosso Serviços de Retoque de Joias. Sempre entregamos imagens de primeira qualidade que seus clientes vão adorar. Você não precisa acreditar em minhas palavras. Faça nosso teste gratuito e verifique você mesmo a qualidade. Tomar cuidado!
 Portuguese
Portuguese Arabic
Arabic Danish
Danish Dutch
Dutch English
English Finnish
Finnish French
French German
German Hebrew
Hebrew Italian
Italian Japanese
Japanese Norwegian
Norwegian Polish
Polish Spanish
Spanish Swedish
Swedish Russian
Russian