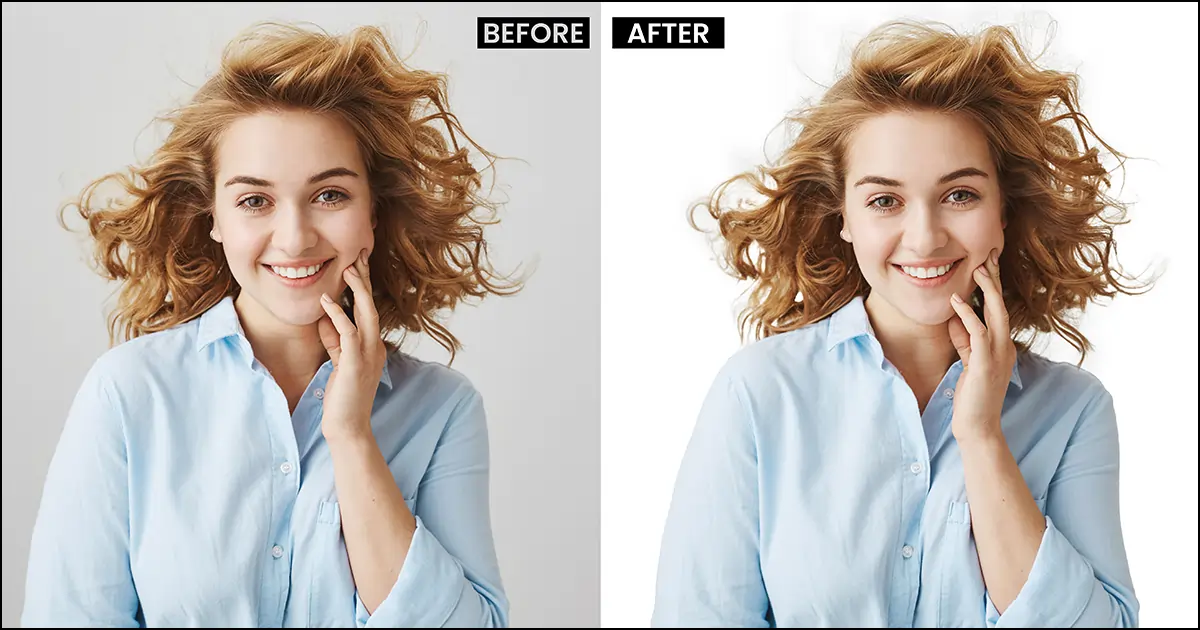Como mascarar o cabelo no Photoshop para realçar detalhes fantásticos
Quer dar às imagens da sua marca um visual mais vivo e realista? Você está no lugar certo. Hoje vou mostrar para vocês uma incrível técnica de máscara capilar que utilizo para deixar minhas imagens mais vivas.
Este tutorial para refinar o cabelo do Photoshop é um pouco complicado. Portanto, a princípio, pode levar de 6 a 10 minutos para mascarar o cabelo em uma imagem. No entanto, com prática e algumas tentativas você será capaz de dominá-lo e aplicá-lo em 2 a 3 minutos. Portanto, meu conselho é não perder a paciência, pois aprender como mascarar o cabelo no Photoshop irá ajudá-lo para sempre a melhorar a qualidade da imagem. Não vamos perder mais tempo, comece a ler o processo e faça uma máscara capilar seguindo-o.
Melhor maneira de mascarar cabelo no Photoshop
Mascarar o cabelo no Photoshop é um pouco complicado, pois você precisa fazer muitas seleções para retocar os detalhes do cabelo. No entanto, não se assuste, você pode facilmente adicionar detalhes de cabelo seguindo estes tutoriais de cabelo em 4 etapas do Photoshop. Vamos começar!
Etapa 1: selecione o assunto, aplique máscara de camada e cor sólida
Primeiro, você precisa selecionar o assunto. Você pode ter uma dúvida: por que precisa selecionar todo o assunto quando apenas refinará o cabelo no Photoshop? A seleção de um tema o ajudará não apenas a refinar o cabelo, mas também outras partes da imagem. Então, acho que é uma boa forma de iniciar o processo de mascaramento do cabelo.
Para selecionar o assunto - Escolha Selecionar> Assunto. Ele selecionará seu assunto automaticamente.
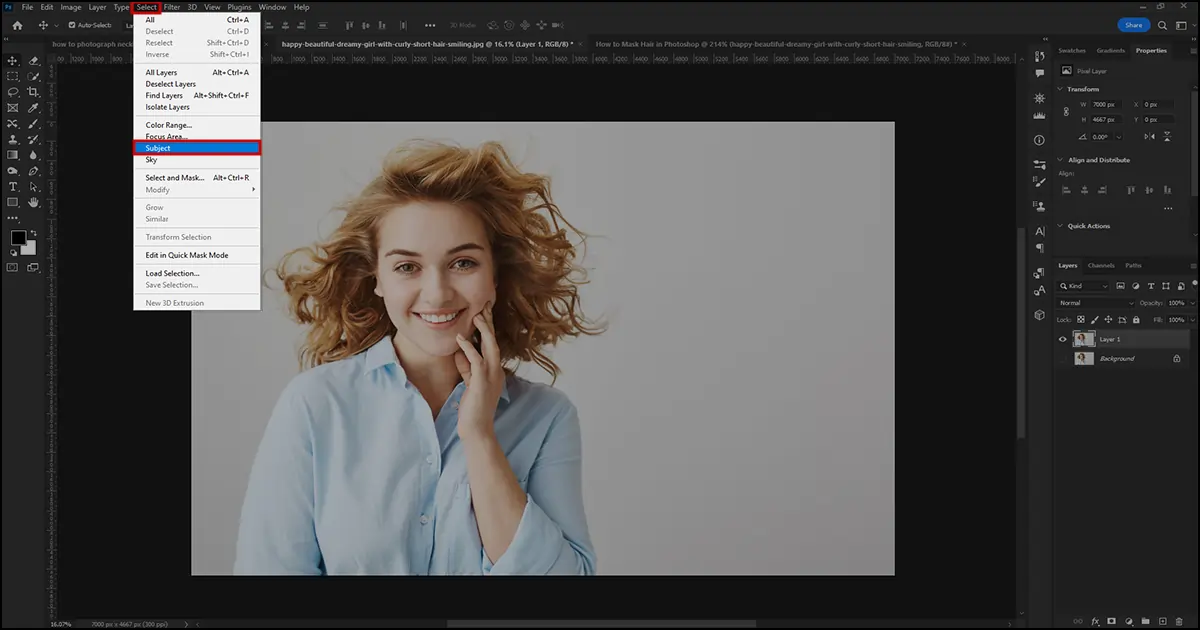
Selecione a máscara de camada nas camadas abaixo das opções. Isso criará uma máscara de camada e alterará o fundo para um fundo transparente.
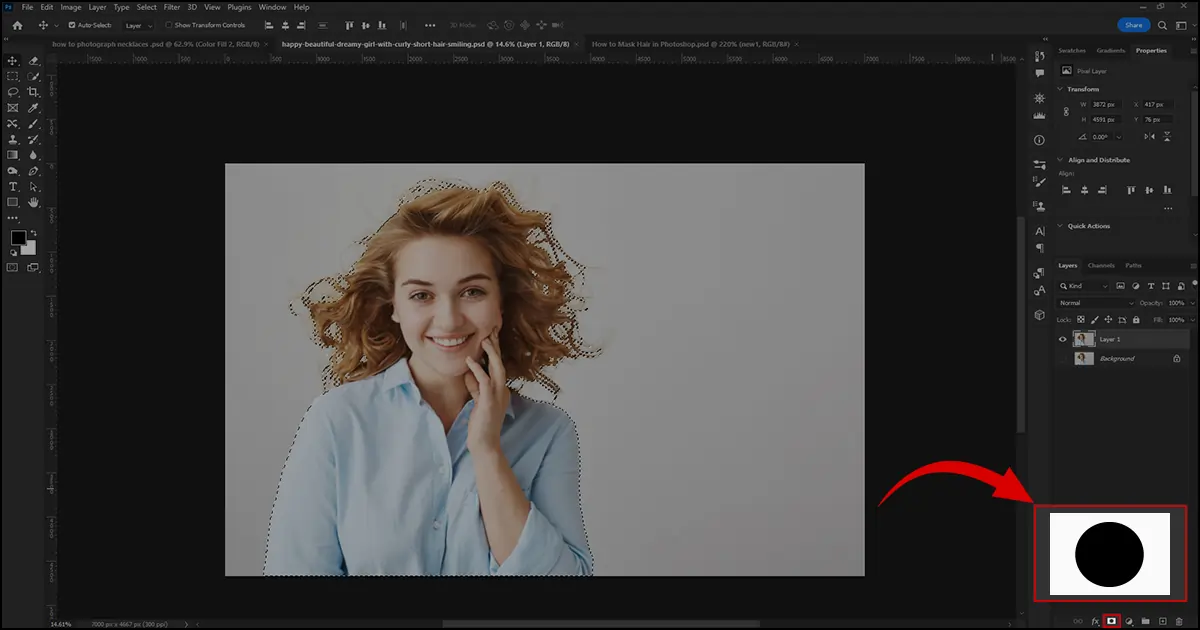
Como o fundo ficou transparente, pode ser difícil ver a seleção. Então, para ver a seleção claramente, vá para criar um novo arquivo ou camada de ajuste. Está ao lado do ícone da máscara de camada. Clique no ícone e selecione a cor sólida.
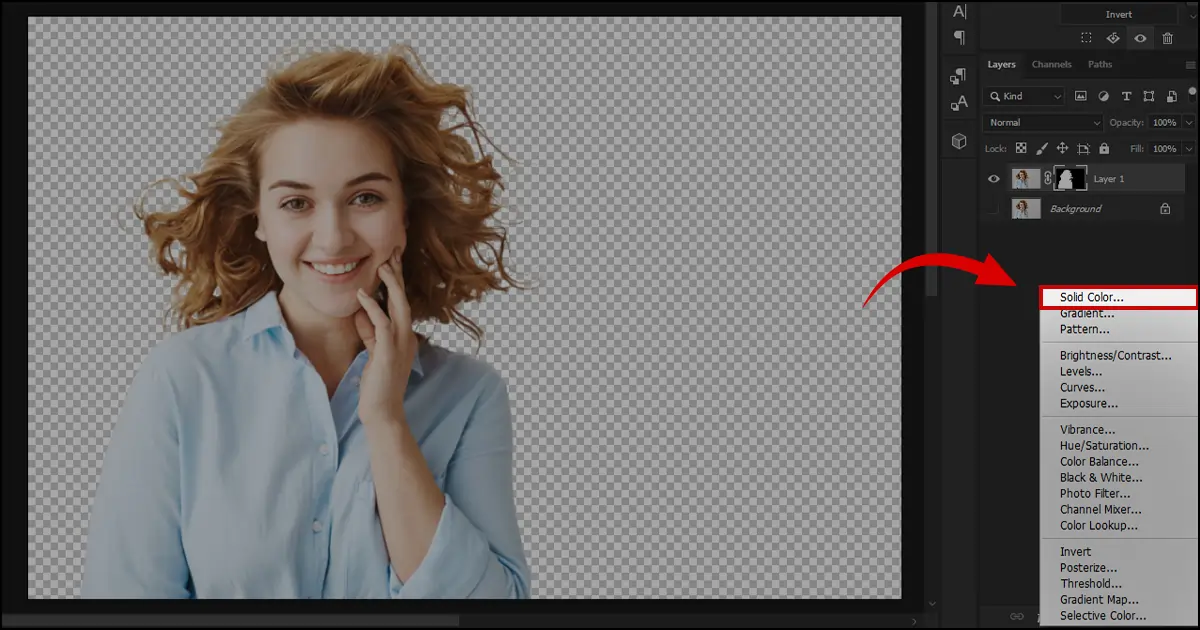
Uma caixa de diálogo de seleção de cores (cor sólida) aparecerá. Escolha uma cor branca para ver a seleção corretamente. A imagem provavelmente ficou branca, certo? Clique e arraste a camada de preenchimento de cor abaixo da camada mascarada e os assuntos serão colocados na camada de preenchimento de cor.
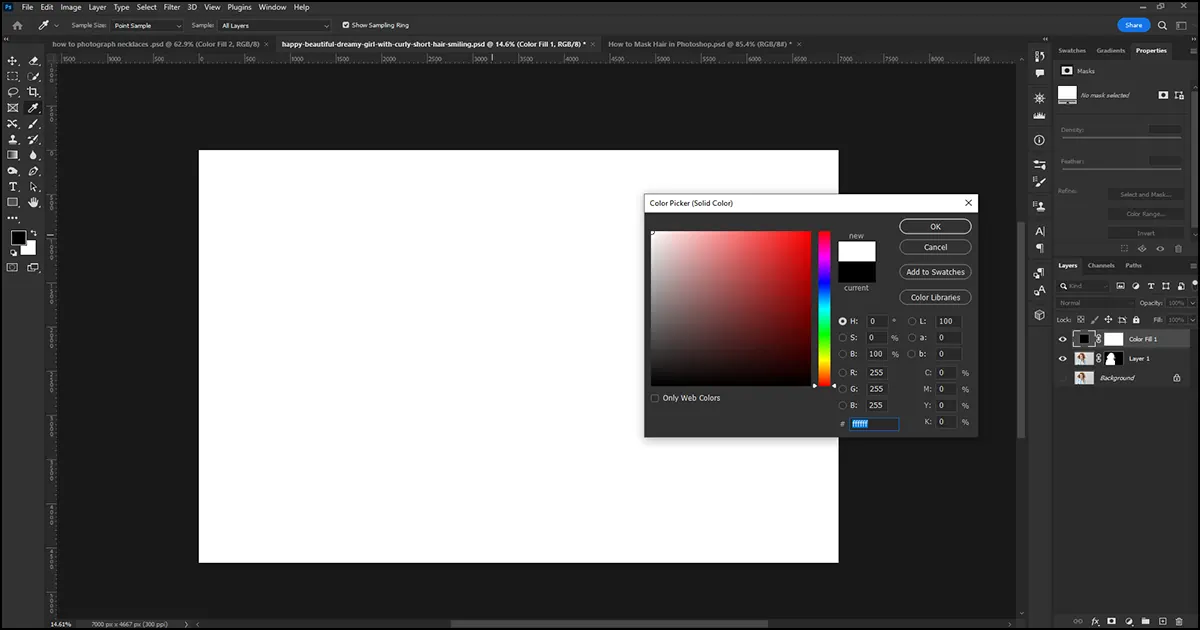
Etapa 2: selecione canais
Antes de selecionar Canais, você precisa desativar temporariamente a máscara de camada para que a imagem volte à sua aparência original.
Clique e segure a tecla Shift e clique na máscara de camada. A máscara de camada será desativada temporariamente. Se uma marca de cruz vermelha aparecer na máscara de camada, ela foi desativada com sucesso.
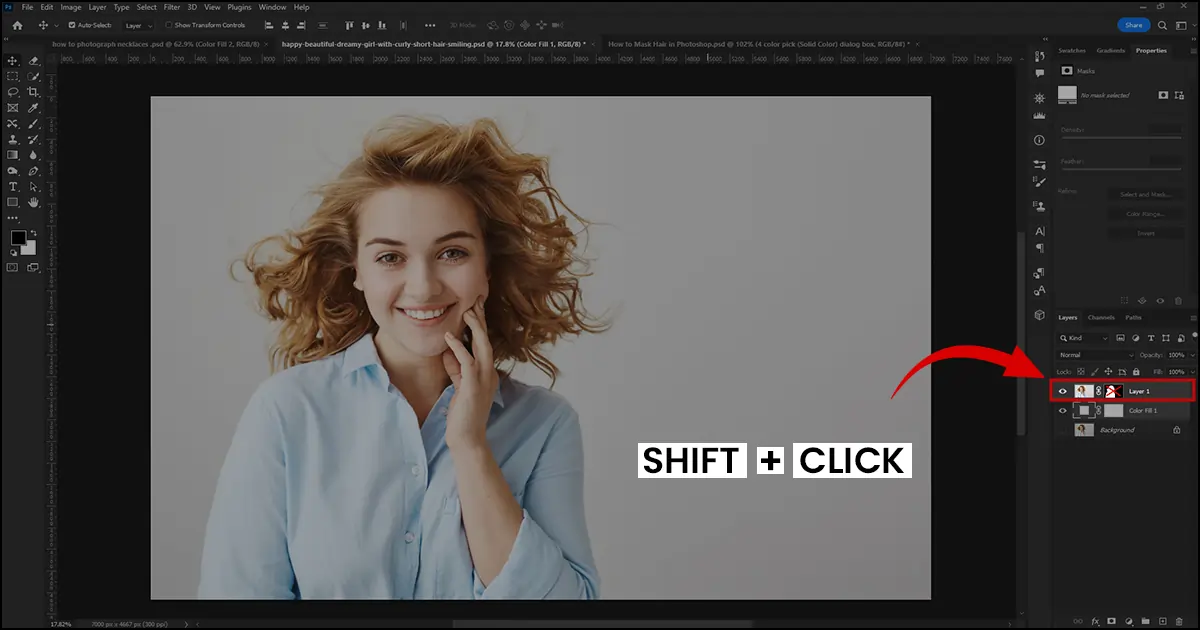
Agora, você precisa selecionar os canais. Vá para Barra de Menu>Janela>Canais. Algumas opções como vermelho, verde, azul e RGB aparecerão nas opções de canais. Ou você pode escolher canais diretamente no menu de camadas. Você encontrará Canais ao lado das camadas.
Nas opções de Canais, escolha aquele que mais contrasta com o assunto e o fundo. Isso o ajudará a facilitar a seleção do cabelo no Photoshop. Se você está confuso sobre qual canal deve selecionar, escolha o canal azul, pois ele cria o contraste mais escuro e claro na imagem.
Note: A escolha do canal mudará a cor da imagem, porém, é apenas para edição de fotos com precisão.
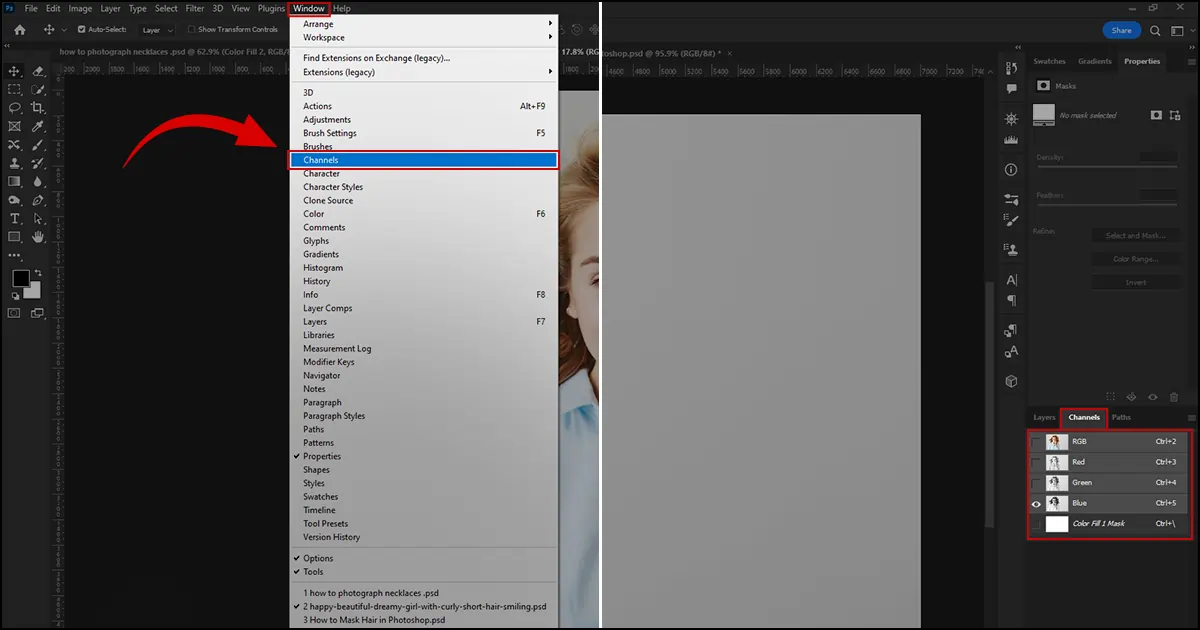
Etapa 3: seleção precisa de assunto usando canais e inversão
Após a seleção do canal, vamos selecionar o assunto.
Clique e arraste o canal para a opção “criar uma nova camada” e duplicar a camada do canal para refinar o cabelo.
Clique em Ctrl/Cmd+L para a caixa Nível. Arraste a seta escura para a direita para escurecer o assunto e arraste a seta clara um pouco para a esquerda para clarear o fundo. Certifique-se de que o assunto esteja mais escuro. Isso aumentará o contraste e ajudará você a selecionar as áreas escuras com precisão. Clique OK". A imagem não ficará boa após esse processo, mas serve apenas para selecionar o cabelo corretamente no Photoshop.
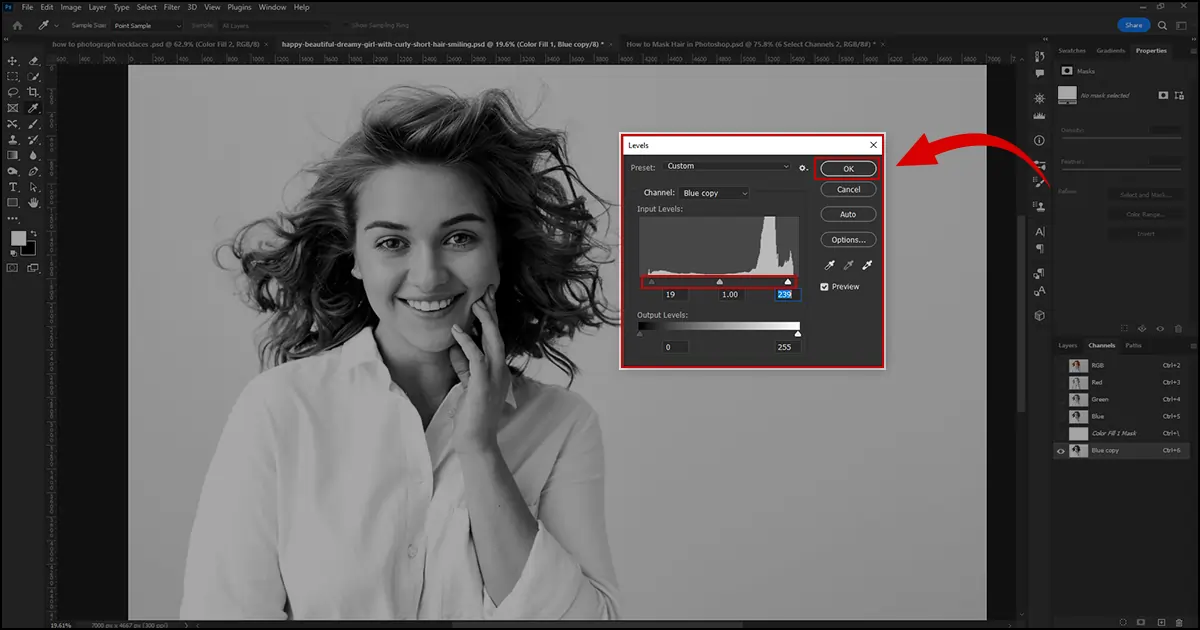
Para seleção - Ctrl/Cmd+Clique na imagem de cópia do canal. Todas as áreas mais claras serão selecionadas. Então, você precisa inverter a seleção para convertê-lo para as áreas mais escuras.
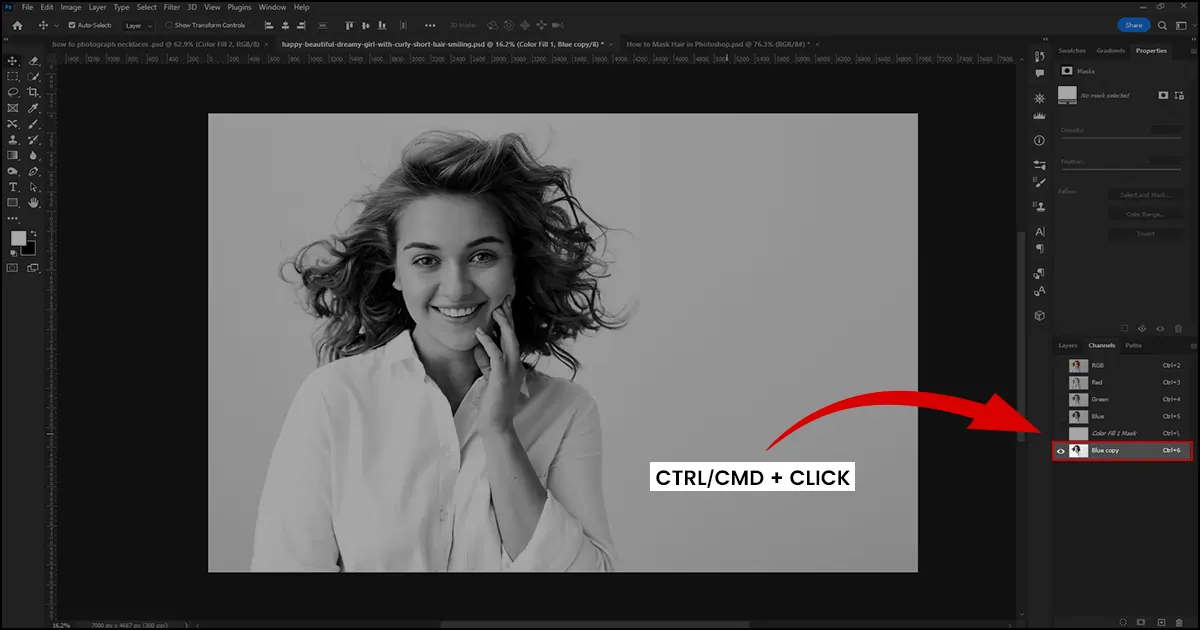
Para inverter a seleção - Escolha Selecionar>Inverter. A seleção será invertida para as áreas escuras resultando na seleção do cabelo no Photoshop.
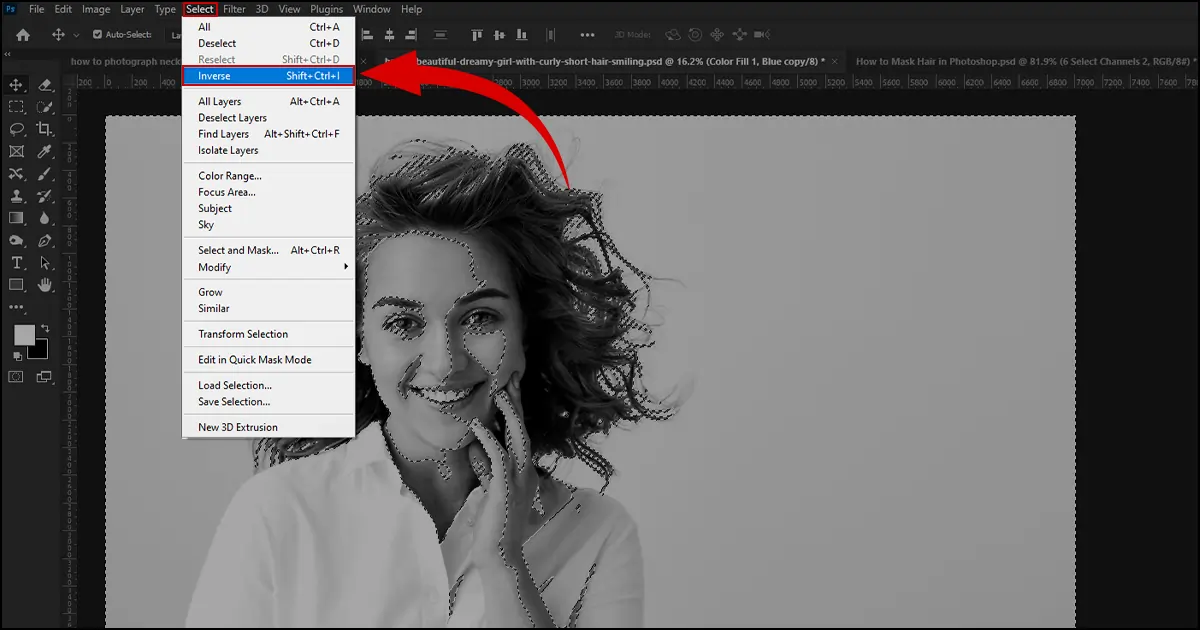
Etapa 4: ative a máscara de camada e pinte os detalhes
Chegou a hora da parte principal. Vamos fazer uma máscara de cabelo no Photoshop.
- Vá em Camadas> Clique na máscara da camada e ela será habilitada. A imagem voltou ao normal, correto? Agora vamos mascarar os cabelos da modelo.
- Clique em Alt/Optn + máscara de camada e os pontos aparecerão na seleção.
- Escolha a ferramenta Pincel na barra de ferramentas. Aumente o tamanho do pincel e selecione um pincel macio e redondo no seletor de predefinições de pincel. Você encontrará o seletor de predefinições de pincel nas opções de ferramentas.
Agora, Amplie o cabelo da modelo e comece a pintar o cabelo. Você verá que os cabelos ficam mascarados proporcionando uma aparência realista e natural.
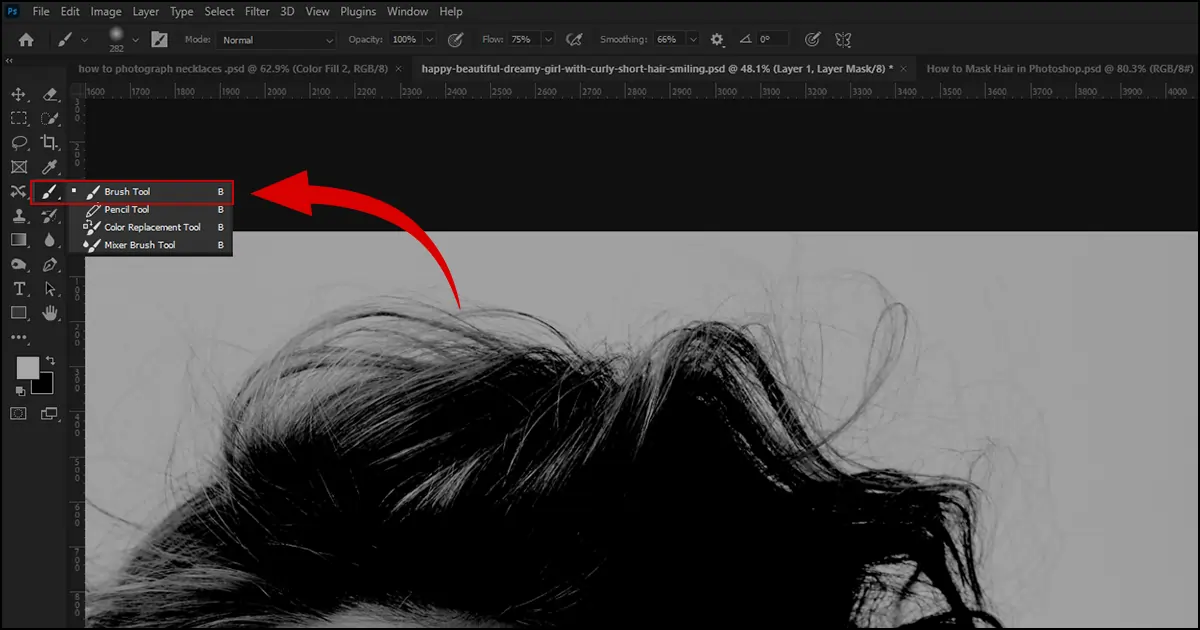
Novamente, clique em Alt/Optn+Layer mask para ver os resultados em tempo real. Se você notar que o cabelo mascarado parece falso ou desbotado, pinte as áreas e refine o cabelo até que pareça natural e detalhado. Além disso, pinte as bordas como roupas para alisar roupas e outros objetos. Ele fornece uma sensação realista.
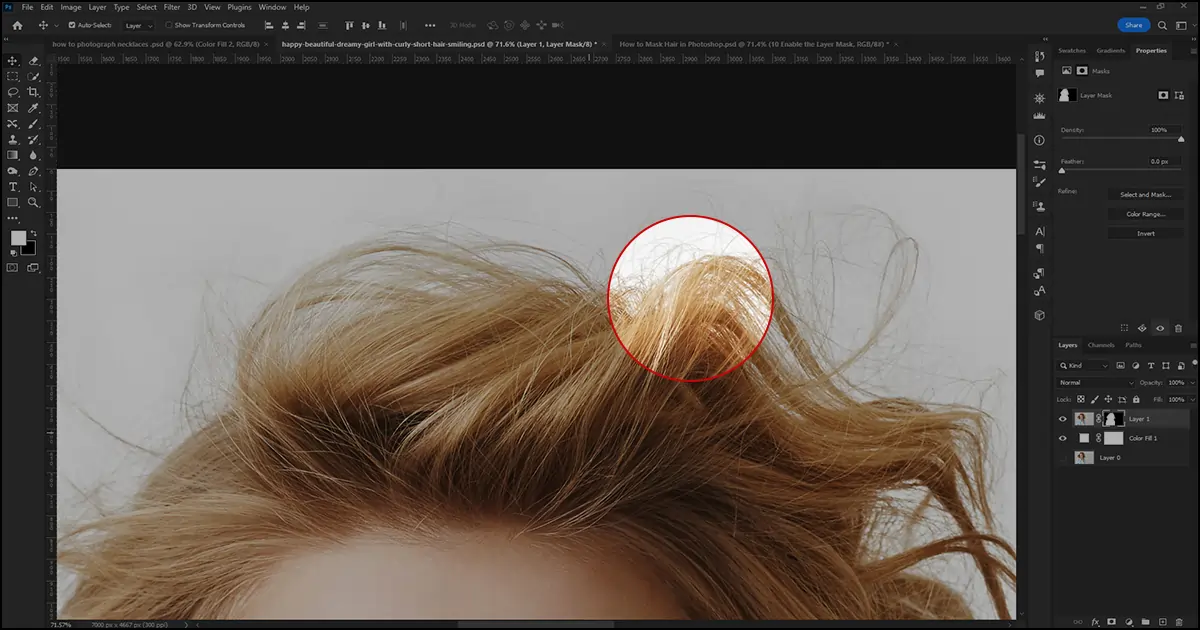
A imagem final com máscara de cabelo em retoque de foto de modelo.

Resumindo
Você conseguiu refinar o cabelo com meu tutorial de como mascarar o cabelo no Photoshop? Embora possa parecer difícil e complicado no início, com pouca prática você será capaz de dominá-lo rapidamente. Portanto, siga as instruções sequencialmente e forneça uma aparência detalhada e suave aos seus modelos que capte a atenção do espectador instantaneamente.
Por fim, se você também quiser aprender como retocar a pele no Photoshop e dar uma aparência suave ao seu modelo, confira este artigo: Como retocar a pele no Photoshop.
 Portuguese
Portuguese Arabic
Arabic Danish
Danish Dutch
Dutch English
English Finnish
Finnish French
French German
German Hebrew
Hebrew Italian
Italian Japanese
Japanese Norwegian
Norwegian Polish
Polish Spanish
Spanish Swedish
Swedish Russian
Russian