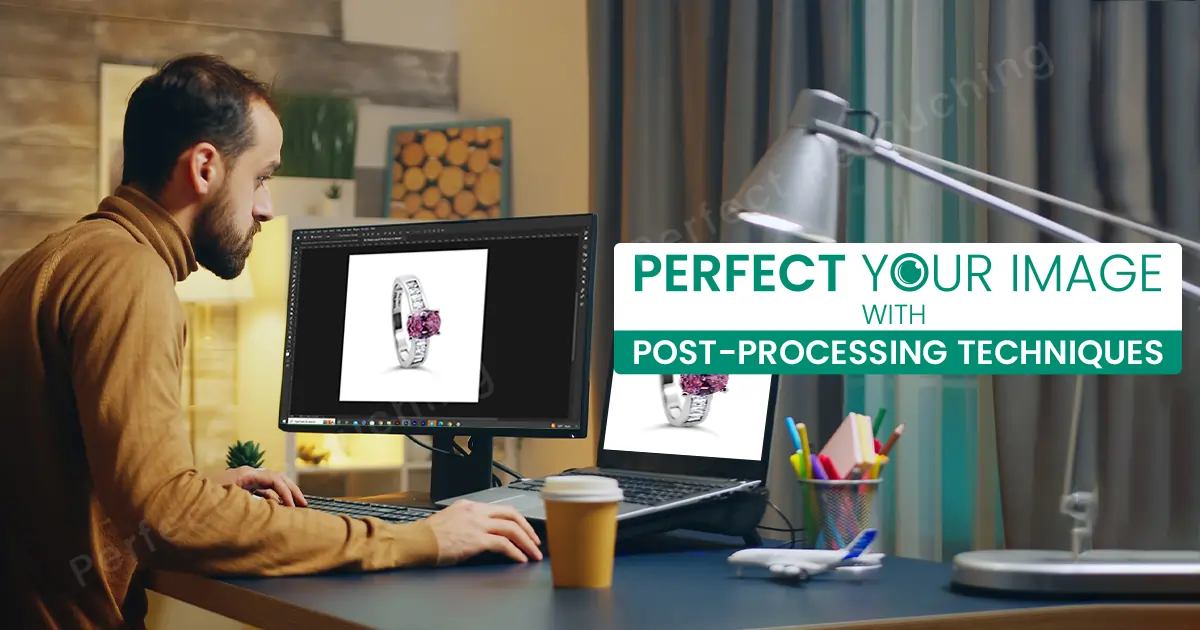Como fazer pós-processamento de fotografia em 11 etapas
O que é pós-processamento em fotografia? É um procedimento de edição para aprimorar imagens brutas. Depois de capturar a imagem, você leva o arquivo raw para programas de edição como Photoshop e Lightroom e corrige suas falhas. A edição pós-foto inclui tudo, desde correção de cores até nitidez da imagem.
Então, se você clicou aqui para aprender como fazer pós-processamento fotográfico para editar imagens de seus produtos/serviços de forma profissional, você está no lugar certo. Neste artigo, você aprenderá como criar imagens de alta qualidade usando o Photoshop. Sem mais delongas, vamos começar!
Importância do Pós-Processamento da Fotografia
As câmeras do século 21 são incríveis. Você pode definir as configurações facilmente e tirar fotos o dia todo. Ainda assim, você precisa fazer o pós-processamento da foto. Por que? Aqui estão os motivos:
- Limitações da câmera. Não importa o quão atualizada sua câmera esteja, você só pode controlar ISO, abertura e velocidade do obturador. Isso significa que você só pode ajustar o brilho, a profundidade de campo e o movimento. Portanto, pode haver mais problemas na imagem capturada. É por isso que você precisa verificar a imagem cuidadosamente e remover todas as falhas que ela possa ter.
- Edite imperfeições em imagens. Embora você possa controlar ISO, abertura e velocidade do obturador até certo ponto, muitas outras falhas podem ser capturadas no processo fotográfico, como manchas, sombras fortes, objetos indesejados, etc. dê à sua imagem uma aparência refinada.
- Leve suas imagens para o próximo nível. Ferramentas de pós-processamento de fotos, como Photoshop e Lightroom, melhoram a qualidade da sua fotografia. Ao corrigir sombras, iluminação, brilho, saturação, nitidez e editar outras falhas, você pode aumentar a qualidade da imagem. Além disso, com seu estilo de edição, visão e toque criativo, você pode criar imagens únicas e se destacar.
- Ajudá-lo a alcançar sua visão em fotografias. Todo fotógrafo tem uma visão enquanto captura uma imagem. Suponha que você queira capturar a aparência sonhadora de uma garota sentada na praia. Você pode orientar o modelo para posar, mas não pode controlar o clima, a iluminação, as ondas, etc. Então, como você consegue a imagem desejada que imaginou? com a edição de pós-produção de fotos, como a edição do céu, você pode criar um efeito de tonalidade dourada na imagem e também fazer outras edições para obter os resultados esperados.
- Melhore suas habilidades fotográficas. Se você aprender a pós-produção de fotos, poderá tirar fotos melhores. Você entenderá qual ângulo é melhor para a fotografia, a iluminação, o cenário e o uso de acessórios. O aprendizado da pós-produção de imagens do All Together ajudará você a dominar as técnicas de edição e a compreender os diferentes ângulos da fotografia.
11 etapas a seguir no pós-processamento da fotografia
Neste tutorial de pós-processamento fotográfico, você aprenderá como editar fotos como um profissional usando o Photoshop. Iremos desde alterar a rotação da imagem até adicionar uma marca d'água às suas imagens em 11 etapas. Antes de entrarmos no processo, leve a imagem para o Photoshop e duplicar uma camada. Sempre trabalhe na camada copiada para manter o arquivo bruto intacto.
Alterar rotação da imagem
Já aconteceu de você tirar a foto verticalmente, mas quando a colocou no Photoshop, ela girou automaticamente na horizontal? Bem, isso acontece comigo às vezes. Então, se isso também acontece com você, continue lendo o processo para deixar sua imagem correta.
Na barra de menu, selecione Imagem>Rotação de imagem. Nas opções, há 180°, 90° Sentido horário e 90° Sentido anti-horário. Escolha “90° no sentido anti-horário” para girá-lo verticalmente. Você também pode tentar outras opções para ver como a rotação da imagem muda.
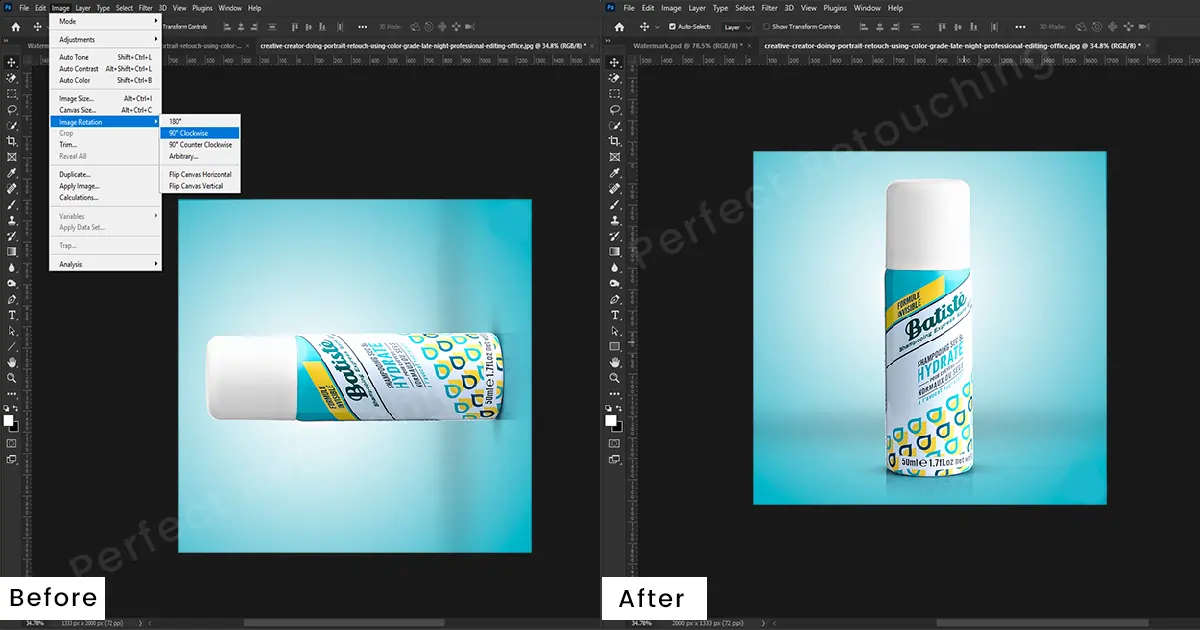
Corrija o ângulo da câmera
O ângulo da câmera tem grande influência na exibição do assunto principal. Por exemplo, na fotografia de ângulo baixo, você pode fazer o objeto parecer maior, dando-lhe uma sensação de poder. No entanto, de qualquer forma que você capture a imagem, ela precisa parecer agradável aos olhos do observador. Portanto, se o ângulo da sua câmera não parecer direto da perspectiva do observador, corrija-o.
Vá para a barra de menu e selecione Filtro> Filtro Camera Raw (Shift + Ctrl + A). Na seção exibida, escolha Geometria. Clique no menu suspenso da guia Geometria e selecione o ícone guiado. Vá até a imagem e desenhe 2 linhas horizontais e 2 verticais sobre o local que deseja endireitar. Clique OK".
Agora, você deve ter notado que surgiram áreas brancas por causa do alisamento. Vamos consertar isso. Selecione a ferramenta Laço poligonal na barra de ferramentas. Segure Shift e marque as áreas brancas. Clique à direita> Preencher. Uma caixa de diálogo aparecerá. Escolha o conteúdo com reconhecimento de conteúdo e clique em OK. Sua imagem foi corrigida.

Faça correção de cores
A correção de cores é uma parte importante da edição de fotos de produtos. Se a imagem não exibir cores reais e parecer muito escura ou clara, ela não parecerá natural. Portanto, altere a cor da imagem no Photoshop ajustando matiz e saturação.
Na barra de menu, selecione Imagem>Ajustes>Matiz/Saturação. ajuste matiz/saturação na caixa exibida. Clique OK. Se você deseja apenas editar a imagem com cores realistas, ajuste a saturação. No entanto, se você quiser alterar o tom da cor, como mudar de azul para azul royal, ajuste o matiz.

Faça o ajuste de exposição
Embora você possa controlar a exposição nas câmeras, algumas áreas da imagem podem ficar mais claras ou mais escuras. Pode distrair o público e diminuir a qualidade da imagem. No entanto, você pode fazer ajustes de exposição facilmente no Photoshop.
Vá para camada de ajuste> Exposição. A caixa de diálogo Propriedades aparecerá. Existem algumas opções que você pode ver, como Exposição, Deslocamento e Correção Gama. A exposição ajuda a aumentar os realces, o deslocamento ajuda a corrigir as áreas escuras e a correção gama ajuda a manter os tons médios na imagem.
A correção gama é a mais útil quando se trata de corrigir exposições. Então, de acordo com a sua necessidade ajuste esses três aos poucos. Quando você obtiver os resultados desejados, clique em OK. Não edite demais no processamento pós-imagem ou você poderá perder detalhes valiosos.
Note: O aumento/diminuição da correção gama funciona de maneira diferente. Se você diminuir, a imagem ficará mais clara e se você aumentar, a imagem ficará mais escura.

Reduza o ruído
O ruído entra na câmera por vários motivos, como ISO alto, iluminação, calor, longas exposições, etc. Olhando a foto, você pode entender claramente se há ruído ou não. Portanto, remova o ruído e torne sua imagem nítida na fotografia de produção.
Selecione Filtro>Ruído>Reduzir ruído. Na caixa de diálogo, aumente a intensidade para 10. Se você notar algum ruído de cor na imagem, reduza-o no controle deslizante "Reduzir ruído de cor". Diminua o zoom para ver se a imagem parece mais limpa. Além disso, se a nitidez da imagem parecer perdida, ajuste-a no controle deslizante “Detalhes de nitidez”. Se a imagem parecer nítida e silenciosa, você está pronto para prosseguir!
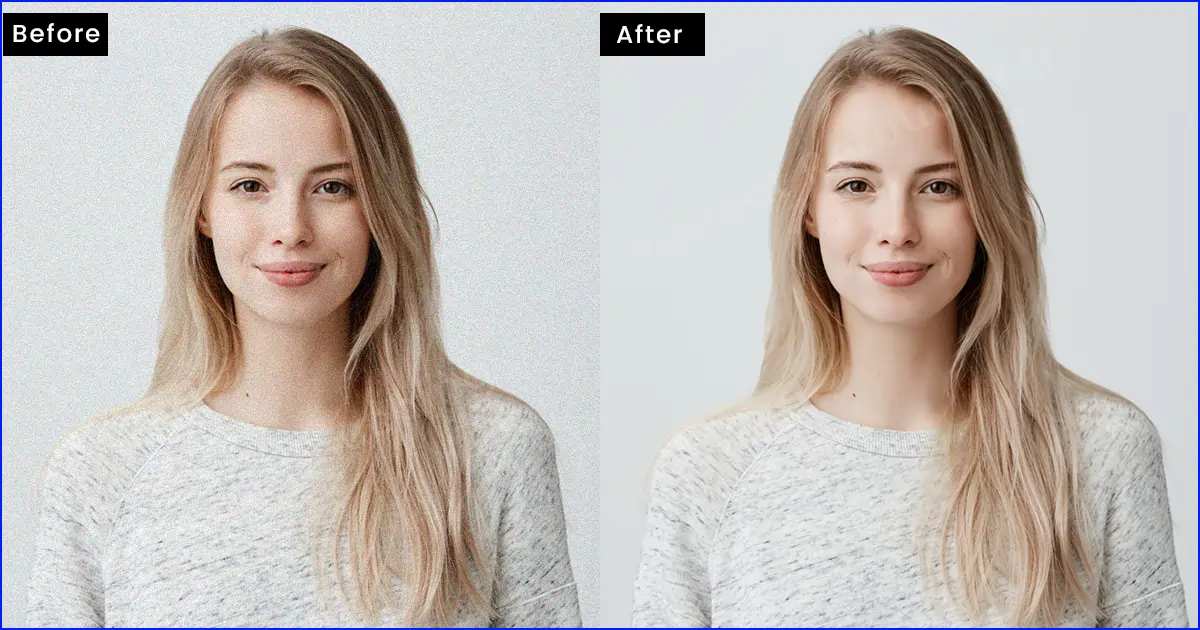
Remova elementos desnecessários
Muitas vezes o cenário é incrível, mas há pessoas ou alguns objetos que distraem que você não consegue remover. Então o que fazer? Tire a foto e remova elementos indesejados com a ferramenta Lasso e Ferramenta Clonar Carimbo no Photoshop. Veja como:
Selecione o objeto com a ferramenta Lasso. Vá para a barra de menu, clique em Editar> Preencher> Conteúdo: sensível ao conteúdo> OK. Você verá que o objeto foi removido. Clique em Ctrl+D para apagar a marca de seleção do objeto.
Agora, a área removida parece um pouco artificial, correto? retoque a área com a ferramenta Clone Stamp para combiná-la com a configuração. Selecione Ferramenta Clone Stamp na barra de ferramentas. Selecione os tons da área circundante e retoque-os até que a área pareça natural.
Note: Se a ferramenta clone stamp não estiver funcionando em seu software Photoshop, verifique este artigo em Como corrigir a ferramenta Clone Stamp não está funcionando e consertar.
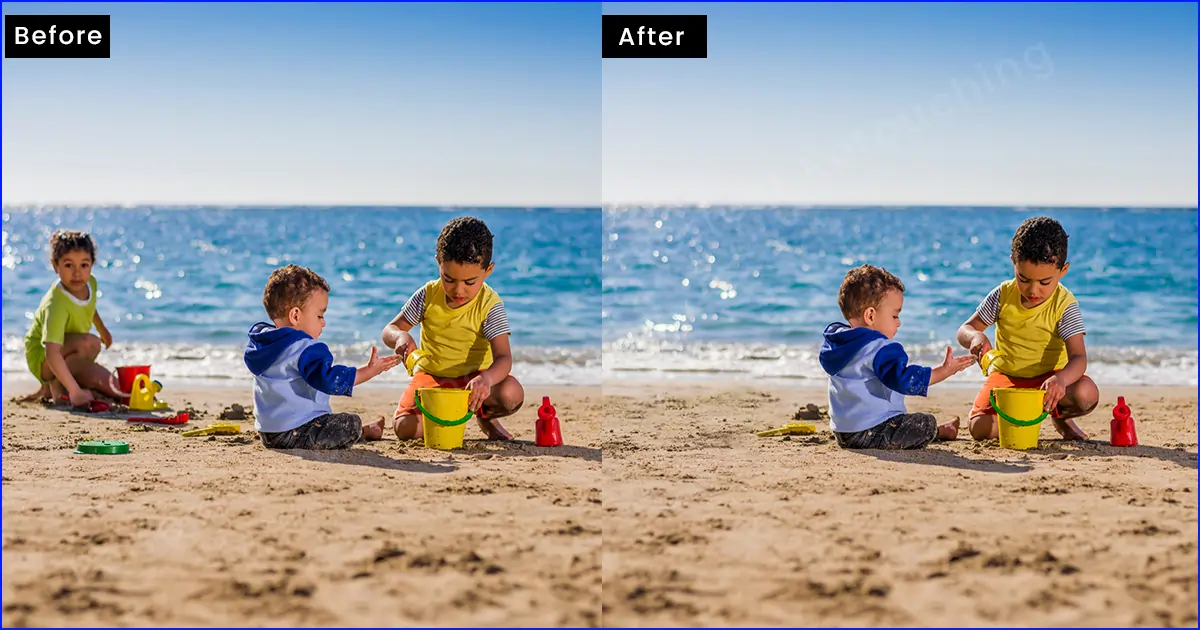
Detecte e apague manchas e manchas
Às vezes é difícil encontrar poeira e manchas em retoques de joias de alta qualidade. Portanto, para detectar manchas e manchas no Photoshop, crie uma camada de ajuste - leve o ponto de ancoragem da curva para o topo. Crie outro ponto de ancoragem e arraste-o completamente para baixo. As curvas se parecerão com um sinal “S” horizontalmente. Agora, as manchas e manchas ficarão claramente visíveis.
É hora de removê-los. Selecione “The Healing Brush Tool” - Tire tons de uma área impecável e remova as manchas e manchas. Se o retoque for feito, diminua a camada de ajuste ou exclua-a. Isso não afetará a imagem principal.
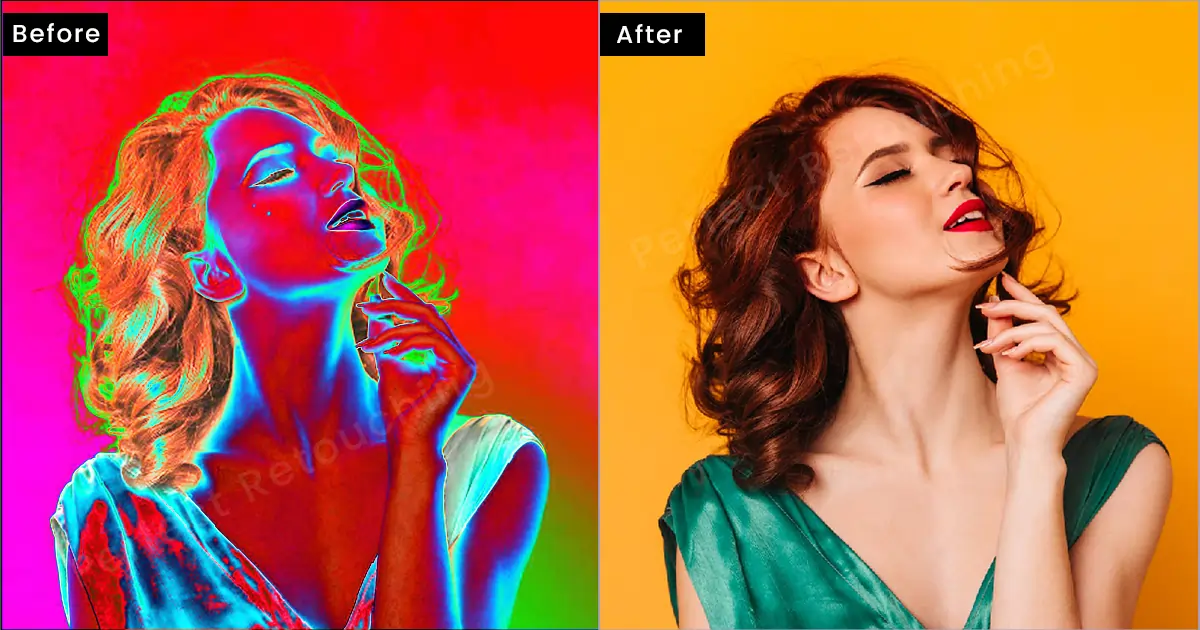
Afie a imagem
Se o seu assunto não parecer destacado, você pode aumentar o destaque aumentando a nitidez da imagem. Vá em Menu>Filtro>Outro>High Pass. Na caixa de diálogo exibida, fixe o raio em 3 ou 4 pixels. Clique OK. Agora vá para o painel de camadas - escolha Hard Light - Opacidade 100% - Preenchimento 100%. Novamente, vá em Filtro> Nitidez> Nitidez Inteligente. Uma caixa de diálogo aparecerá. A partir daí, marque Básico, configurações- padrão, quantidade- 80-90%, Remover-Gaussian Blur, marque Mais preciso e clique em OK. Sua imagem está mais nítida. No entanto, durante o pós-processamento, certifique-se de não aumentar a nitidez e fazer com que o assunto pareça um desenho animado.

Cortar imagem de acordo com o formato de mídia social
Se você não atender ao formato de tamanho de imagem de mídia social alocado, ela poderá ser cortada ou ampliada ao carregá-la. Portanto, ele precisa ter a proporção perfeita entre largura e altura. No entanto, mesmo que a imagem capturada tenha uma proporção diferente, você pode facilmente aumentar ou diminuir o tamanho da tela e recorte-o no Photoshop.
Selecione Ferramenta Cortar> Aumentar ou diminuir Altura e Largura. Se você terminou de editar o tamanho da tela, selecione Rectangular Marquee Tool e selecione a imagem completa. Vá para Menu>Selecionar>Inverso. A seleção será invertida para a tela expandida/diminuída. Novamente, vá para Menu>Editar>Preencher>Conteúdo: Content-Aware>OK. A tela será preenchida com a imagem original e terá uma aparência natural.
Adicione marca d'água antes de enviar
A menos que você esteja trabalhando para um cliente, recomendo usar sua marca d'água antes de enviar sua imagem nas redes sociais. Por que? Em primeiro lugar, você recebe crédito pelo seu trabalho. Em segundo lugar, quando outra pessoa compartilha sua imagem em seu perfil, a marca d'água direcionará os espectadores ao seu perfil. Em terceiro lugar, permite-lhe promover o seu trabalho.
Portanto, coloque uma marca d’água no pós-processamento da imagem seguindo esta técnica. Leve o logotipo para o Photoshop. Se a cor do seu logotipo for diferente, deixe-o branco. Clique com o botão direito e escolha a sobreposição de cores. Selecione a cor branca e clique em OK. Selecione "Sombra Projetada" no estilo da camada, se quiser aumentar a profundidade do logotipo. Porém, se não quiser, você também pode tentar outras opções para embelezá-lo.
Agora vá em Editar>Definir Padrão>Escrever o nome do padrão>OK. Vá para o arquivo de imagem original e clique em camada de ajuste>Padrão>Adicionar valor de escala para ajustar o tamanho>OK. As marcas d'água apareceram na sua foto de pós-produção. Diminua a opacidade para torná-la transparente para 40% ou menos.
Note: Ao colocar a marca d'água, certifique-se de que ela não distraia. Deve ser rastreável, mas não muito destacado.

Achate a imagem para imprimi-la
Você pode achatar a imagem quando quiser reduzir o tamanho do arquivo ou imprimi-lo. No entanto, você não pode fazer isso diretamente no processamento de fotos. Siga este processo para manter a qualidade da imagem intacta após nivelá-la.
Primeiro, ajuste o tamanho da imagem. No menu, Imagem> Tamanho da imagem. Ajuste a altura e a largura. Se você estiver achatando a imagem para imprimi-la, escolha largura – 35 polegadas e altura – 47 polegadas. Salve a imagem ajustada para que, caso não goste de alguma coisa, você possa editá-la mais tarde.
Agora escolha Camada>Imagem Achatada. Vá para Arquivos>Salvar como. Escolha o formato Photoshop PDF e escreva o nome desejado em “Salvar como”. Clique em “Salvar” e outra caixa de diálogo aparecerá. A partir daí, selecione "Impressão de alta qualidade" na predefinição Adobe PDF e desmarque "Preservar recursos de edição do Photoshop". Clique em "Salvar PDF" e seu arquivo de imagem será reduzido com a qualidade intacta.
Algumas dicas úteis para editar suas imagens perfeitamente
- Selecione a imagem de melhor qualidade. Pegue todas as imagens do seu dispositivo e analise-as uma por uma. Escolha aquele que é bem executado. Lembre-se de que você não pode corrigir uma imagem de baixa qualidade no pós-processamento. No entanto, você pode aumentar a qualidade da imagem bem executada.
- Anote as falhas. Após selecionar e tirar as imagens para pós-processamento, amplie e verifique todas as falhas. Edite as imperfeições uma por uma e torne-as perfeitas.
- Edite pensando no resultado final. Quando você tirou a imagem, você tinha um resultado final em mente, certo? apenas lembre-se disso e tente dar uma forma durante a edição. Não hesite em experimentar para obter o melhor resultado. Basta manter uma cópia da imagem original e experimentar todas as opções.
- Pense no seu público ao pós-processar as fotos. Dependendo do gênero fotográfico, como paisagem, produto, beleza, foto da cabeça, imóveis, etc., seu público irá variar. Por isso, ao editar uma imagem pense sempre no seu público-alvo. Por exemplo, a imagem é atraente ou pode criar emoção no seu público ou realizar uma venda?
- Mantenha a consistência e retrate seu estilo. Todo mundo usa o Photoshop para editar suas fotos, mas todas as fotos parecem iguais? Não. A razão é que o estilo de edição de cada pessoa é diferente na pós-produção. Portanto, durante a edição, destaque as imagens no seu estilo e mantenha a consistência em todas as fotos. Desta forma, o seu público poderá reconhecer a sua fotografia imediatamente.
Tire Perfect RetouchingServiço de edição de fotos com preço acessível
Nossa equipe especializada em retoques sempre prioriza as necessidades de nossos clientes. Eles seguem as instruções de pós-processamento e satisfazem os clientes com seus retoques impecáveis em um rápido retorno. Nossos retocadores sabem o que o público gosta. Eles acompanham as tendências e envolvem o público com sua edição atraente. Aqui estão os serviços que prestamos em Perfect Retouching. Confira.
Serviço de retoque de jóias
Desde remoção de poeira, manchas e reflexos até criação de sombras e efeito de espelho, nossos especialistas criativos em retoque de joias podem fazer tudo. Eles examinam a imagem da joia e verificam minuciosamente as falhas. Eles dão polimento à imagem para destacar todos os detalhes e garantir que as pedras brilhem. Nossos retocadores removem todas as imperfeições e garantem que os clientes tenham uma imagem pronta de alta qualidade para carregar em seus sites. Para mais informações, clique aqui.
Serviço de retoque de fotos do produto
Nossos serviços de fotos de produtos para comércio eletrônico incluem ajuste de luzes, correção de cores, adição de sombras naturais, ajuste de realces, remodelagem, liquefação e tornar as fotos de seus produtos simétricas. Nossos retocadores especializados sabem o que chamará a atenção do público e garantirão que a imagem final pareça atraente e realista. Para obter mais informações, visite nossa página de serviço de retoque de produtos.
Serviço profissional de retoque de beleza
Nesta era competitiva, as imagens do seu modelo precisam se destacar para chamar a atenção do público. Nossos retocadores garantem retratar suas características únicas e ajudá-lo a brilhar na multidão. Nossos serviços de retoque de beleza incluem embelezamento de olhos e lábios, remoção de cabelos soltos, rugas/manchas/manchas e brilho e suavização da pele. Eles destacam sua aparência única e criam imagens de modelo de alta qualidade.
Serviços profissionais de retoque de fotos na cabeça
Nossa empresa também possui experiência em retoque de fotos na cabeça. Nossos retocadores profissionais de headshot garantem que a imagem pareça profissional e acessível. Eles retratam a expressão natural e mostram seu caráter na imagem. Nossos serviços de edição de fotos incluem a remoção de cabelos soltos, bolsas nos olhos e manchas. afiar os olhos, clarear os dentes, remover espinhas e rugas, remodelar o rosto/corpo e suavizar a pele.
Resumindo
Se você quer se destacar nesta era do marketing online, você precisa se concentrar no pós-processamento da fotografia. Quanto mais exclusivo você retratar os recursos, melhor capturará a atenção do público. Portanto, fotografe em formato raw e edite suas imagens de uma forma que impressione seu público.
No entanto, se você não tiver tempo suficiente para postar as imagens processadas detalhadamente, entre em contato conosco. Nossos clientes estão 100% satisfeitos com nosso trabalho, pois fornecemos imagens de alta qualidade e cumprimos rigorosamente os prazos. Além disso, nossos retocadores capazes podem editar imagens de alta qualidade em pouco tempo. Então, faça nosso teste gratuito e veja você mesmo os resultados.
 Portuguese
Portuguese Arabic
Arabic Danish
Danish Dutch
Dutch English
English Finnish
Finnish French
French German
German Hebrew
Hebrew Italian
Italian Japanese
Japanese Norwegian
Norwegian Polish
Polish Spanish
Spanish Swedish
Swedish Russian
Russian