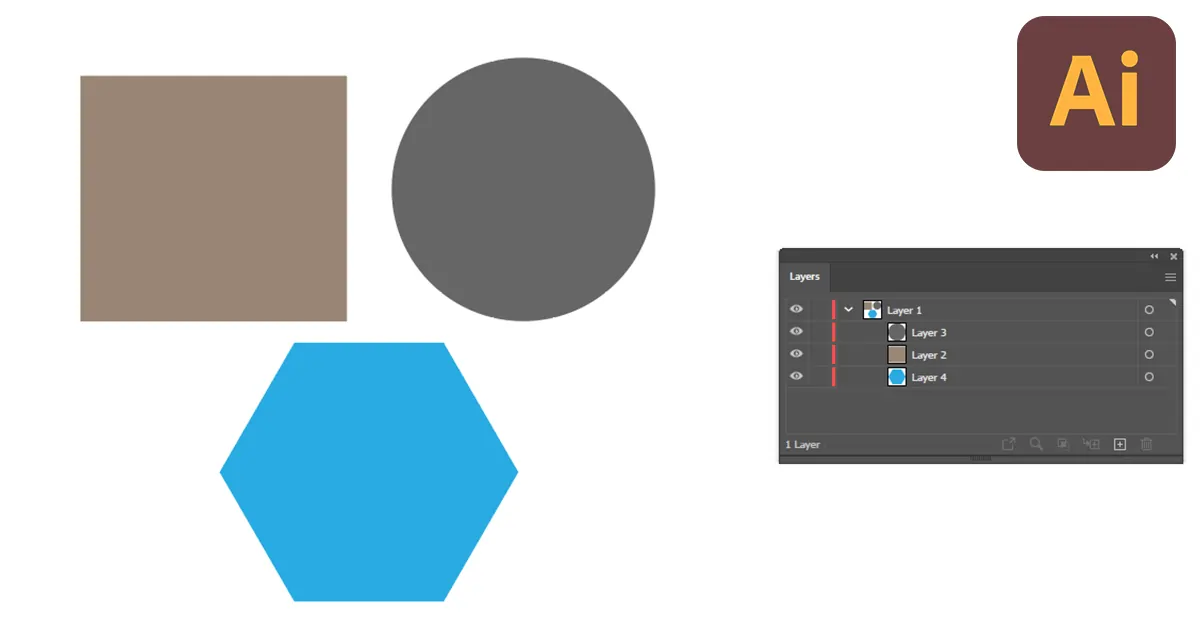Como mesclar camadas no Illustrator: com agrupamento e combinação
Agrupar, mesclar e combinar não funcionam da mesma maneira no Illustrator. O agrupamento ajudará você a mover objetos facilmente na prancheta. A mesclagem tornará sua vida mais fácil, permitindo que você encontre camadas na mesma camada. Por último, combiná-los completará o design. Portanto, essas três opções têm uma finalidade diferente no Illustrator.
Então, neste tutorial também vou mostrar como usar essas três opções para seus designs. Leia agora para aprender como mesclar camadas no Illustrator, agrupar camadas no Illustrator e mesclar formas no Illustrator.
Por que mesclar camadas no Illustrator?
Você pode se perguntar por que preciso mesclar camadas quando renomeei cada camada de acordo com o design em que estou trabalhando. Aqui estão alguns motivos pelos quais você deve mesclar camadas:
- Mantenha um design em um só lugar. A mesclagem de camadas ajudará você a separar os designs em camadas separadas. Por exemplo, você está projetando joias como colares, brincos, pulseiras, etc. em um local de trabalho. Portanto, mescle todas as camadas do colar em uma camada e faça o mesmo com as outras para projetá-las organizadas a partir de camadas separadas.
- Ajudá-lo a acompanhar tudo. Ao trabalhar em grandes projetos, você terá que usar muitas camadas para construir um design. Portanto, mesclá-los de acordo com o design diminuirá as camadas e ajudará você a encontrá-las facilmente.
- Para economizar tempo. Mesmo que você tenha renomeado cada camada de acordo com o trabalho quando houver 20 camadas em uma pequena seção, levará algum tempo para procurar a camada na qual deseja trabalhar. Então, mescle-os e aproveite o tempo para fazer o design.
- Edite-os individualmente. Mesclá-los não limitará sua edição. Embora você os tenha colocado na mesma camada, poderá projetá-los separadamente.
- Será capaz de combiná-los no final. Embora a fusão ajude a separar um design de outros designs, também o ajudará a completar o design. Basta selecionar as camadas e combiná-las a partir das camadas mescladas.
Como agrupar, editar e desagrupar camadas no Illustrator
Ao contrário do Photoshop, o Illustrator não possui a opção de agrupamento direto. No entanto, você pode agrupar objetos facilmente para trabalhar com eficiência no Illustrator. Agora, vou mostrar como agrupar os objetos, editar os objetos sem desagrupá-los e como desagrupá-los facilmente em segundos. Vamos iniciar o Processo!
Como agrupar as camadas no Illustrator
Selecione os objetos que deseja agrupar e “clique com o botão direito” do mouse. Uma caixa aparecerá. Escolha “Grupo” na caixa. Agora, clique no objeto selecionado e Viva! Eles estão se movendo juntos.
Eles se tornaram um grupo e você pode movê-los facilmente de um lugar para outro como um grupo. Também. dimensione-os para maior ou menor sem afetar as formas.
Observação: O atalho para agrupar objetos é Ctrl+Shift+G.
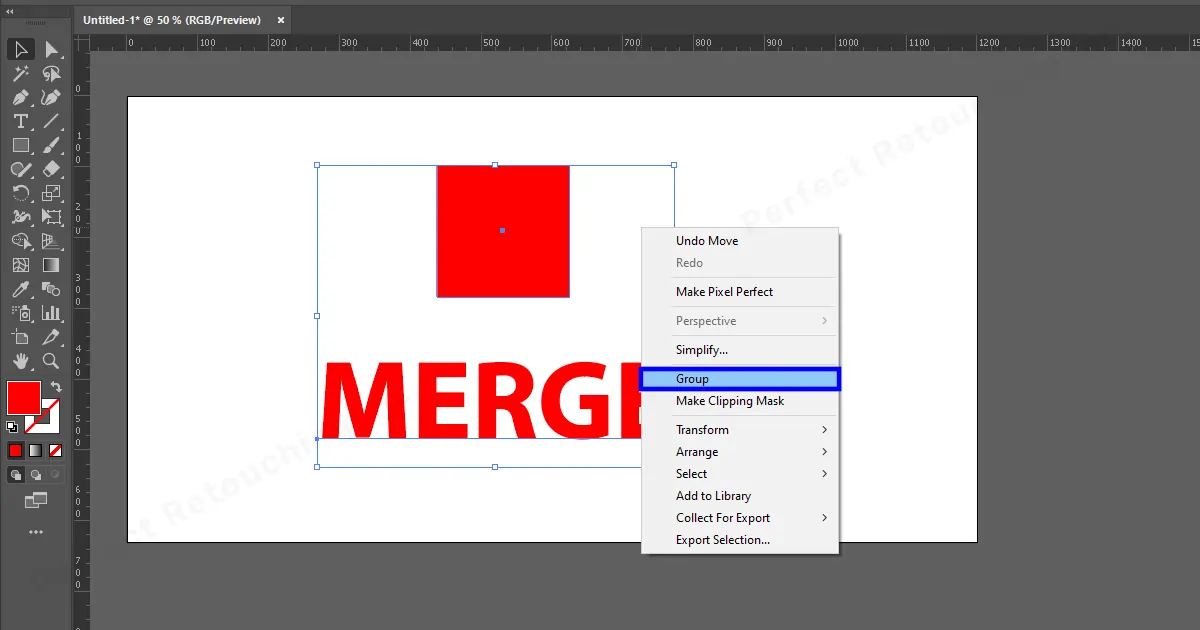
Como editar sem desagrupar no Illustrator
Se você está pensando que editar as formas sem desagrupá-las será difícil ou impossível, você está errado. Você pode editá-los facilmente sem desagrupá-los. Veja como:
Clique duas vezes no grupo para isolá-los. Você pode entender que eles estão isolados olhando os arquivos de arte. Existem três coisas: seta para trás, camada 1 e <>. Se eles aparecerem nos arquivos, significa que você os isolou com sucesso.
Agora, clique nos objetos do Illustrator separadamente e altere a cor ou edite-os como desejar. Para sair do modo isolado, clique na “seta para trás” ou na camada 1.
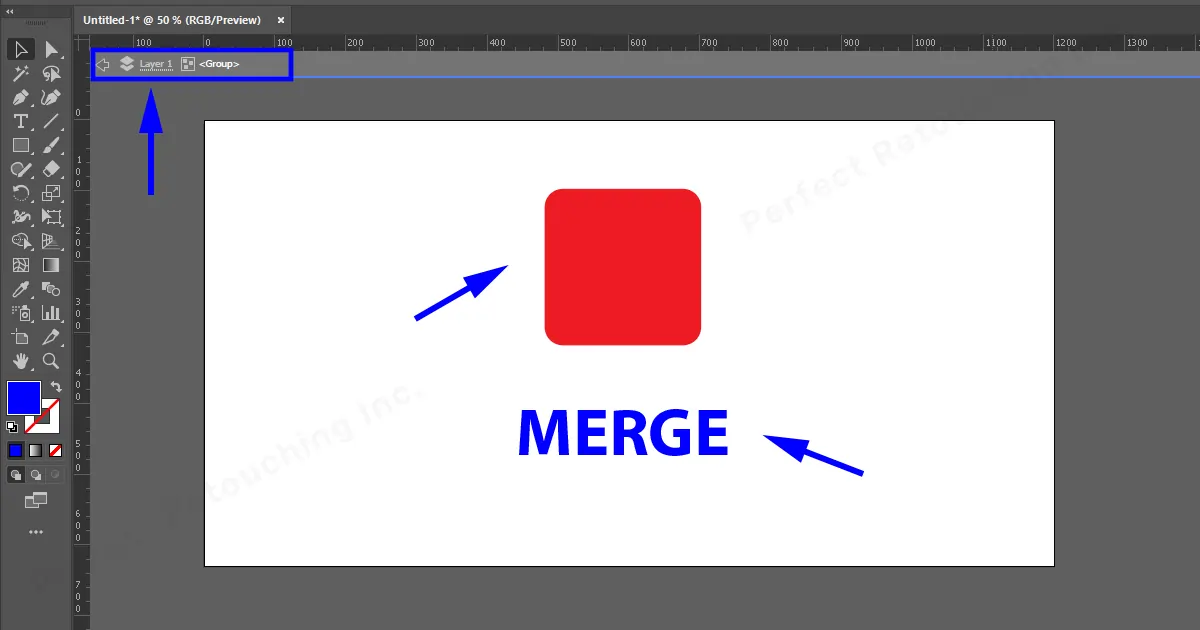
Como desagrupar camadas no Illustrator
Depois de trabalhar nos objetos, caso precise desagrupá-los, basta “Clicar duas vezes” no grupo e eles se tornarão objetos separados como antes. Outra maneira de desagrupar é clicar com o botão direito nos objetos e selecionar “Desagrupar” na caixa.
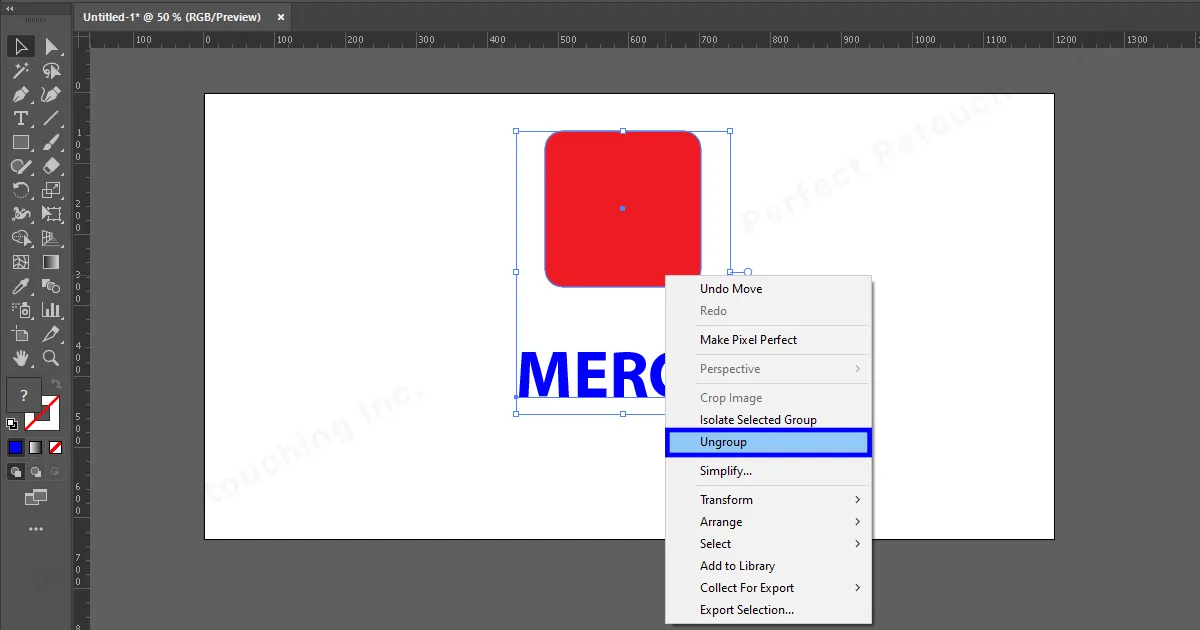
2 maneiras de mesclar camadas no Illustrator
Embora façamos fotos de produtos com desenhos vetoriais, precisamos trabalhar com muitas coisas, como formas geométricas, imagens, textos, etc., para criar um cenário compreensível para os clientes. No entanto, procurar camadas para funcionar é um incômodo. Assim, você pode selecionar as camadas e mesclá-las em uma única camada.
Observação: Se precisar de ajuda profissional para editar as fotos de seus produtos, entre em contato com nosso serviços de edição de fotos de produtos para comércio eletrônico. Estamos sempre prontos com nossa equipe de profissionais para florescer o negócio da loja online de nossos clientes com fotos retocadas impecáveis.
Mesclar camadas do painel de camadas
Vá para o lado direito do Illustrator e clique em camadas. As camadas nas quais você está trabalhando aparecerão.
Passo 1: Selecione as camadas
Pressione e segure Ctrl- Vá para o painel de camadas e selecione com “Clique esquerdo”. Enquanto segura a tecla Ctrl, qualquer camada selecionada será marcada. Solte a tecla Ctrl depois de selecionar as múltiplas camadas desejadas.
Observação: Você não pode desmarcar as camadas selecionadas, então selecione-as com cuidado.
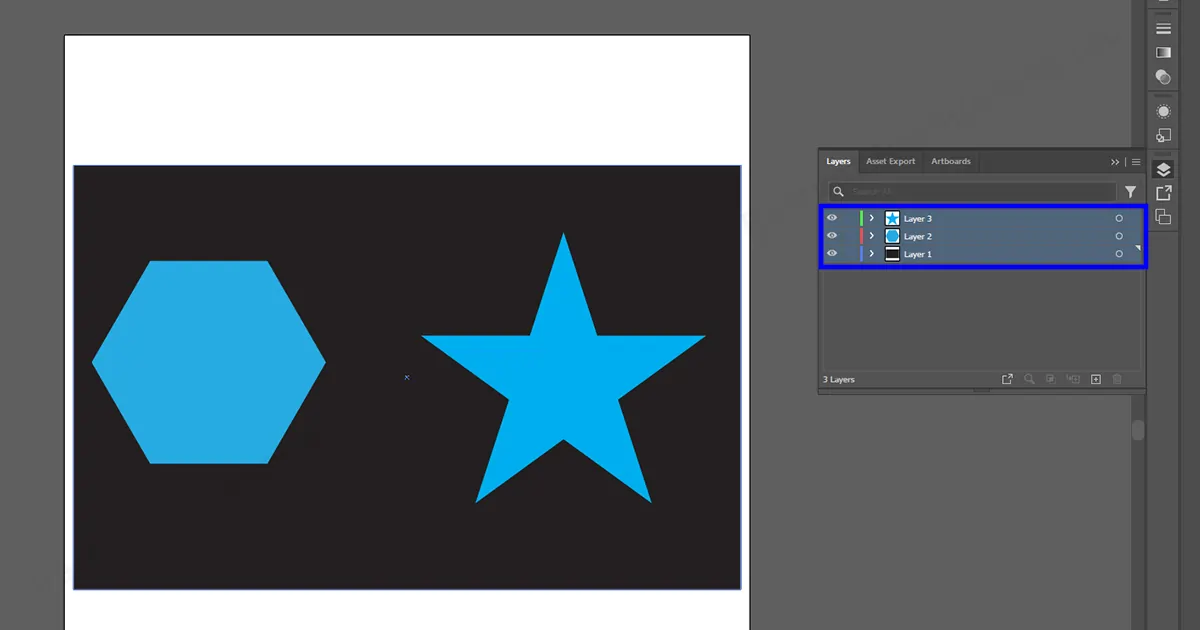
Passo 2: Vá para as opções do painel Hamberger/Camadas
Bem ao lado das camadas, você pode ver um símbolo em forma de hambúrguer, certo? Clique nisso. Uma caixa aparecerá. Escolha “Mesclar selecionados” na caixa.
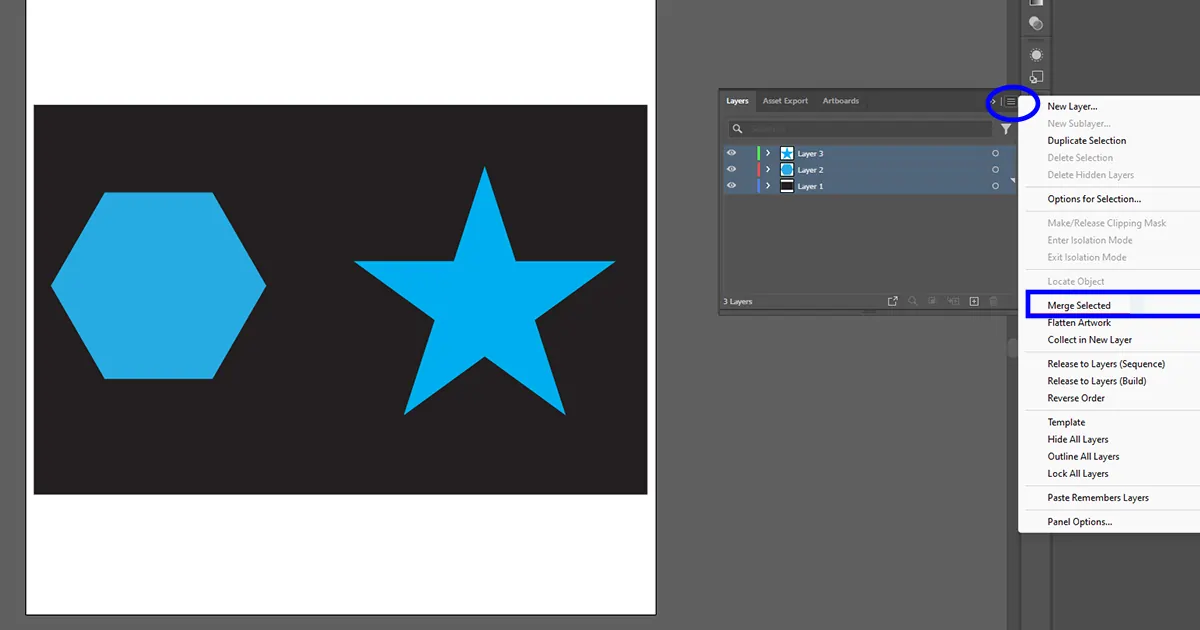
Etapa 3: uma nova camada única é criada
Agora, as camadas se transformaram em uma única camada. Abra a camada clicando no botão de seta para ver todas as suas camadas.
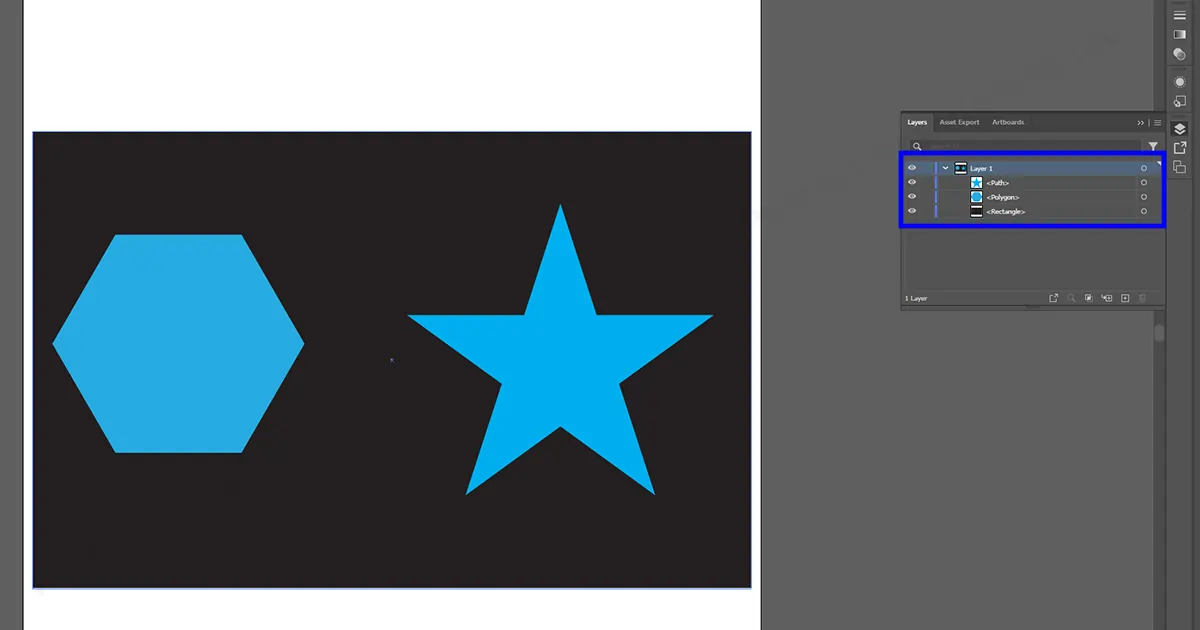
Etapa 4: renomeie a camada
Como pode haver mais camadas abaixo dele, renomeie-o de acordo com o design para encontrá-lo facilmente. Clique duas vezes na camada e você poderá alterar o nome. Você também pode renomeá-la clicando na camada com o “botão direito” e escolhendo a opção renomear para alterar o nome.
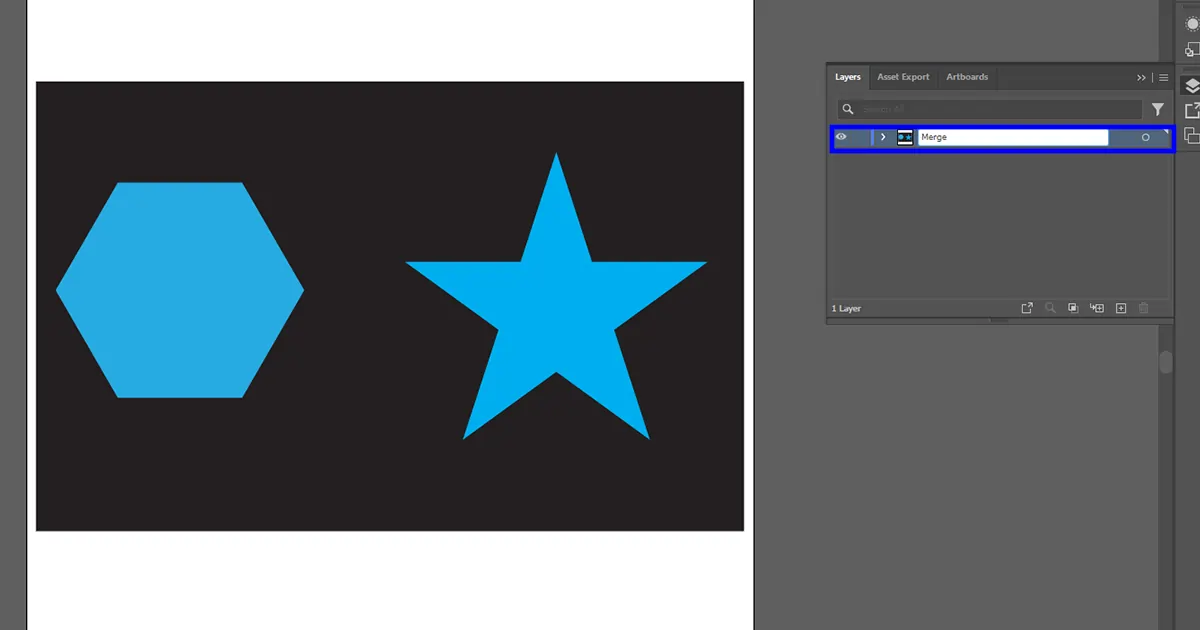
Margar camadas de camadas de janela
Este método é bastante semelhante às opções de camadas, apenas a técnica é diferente.
Vá para o cabeçalho ou barra de menu> Escolha Windows> Selecionar camadas. Você também pode usar o atalho de camadas F7.
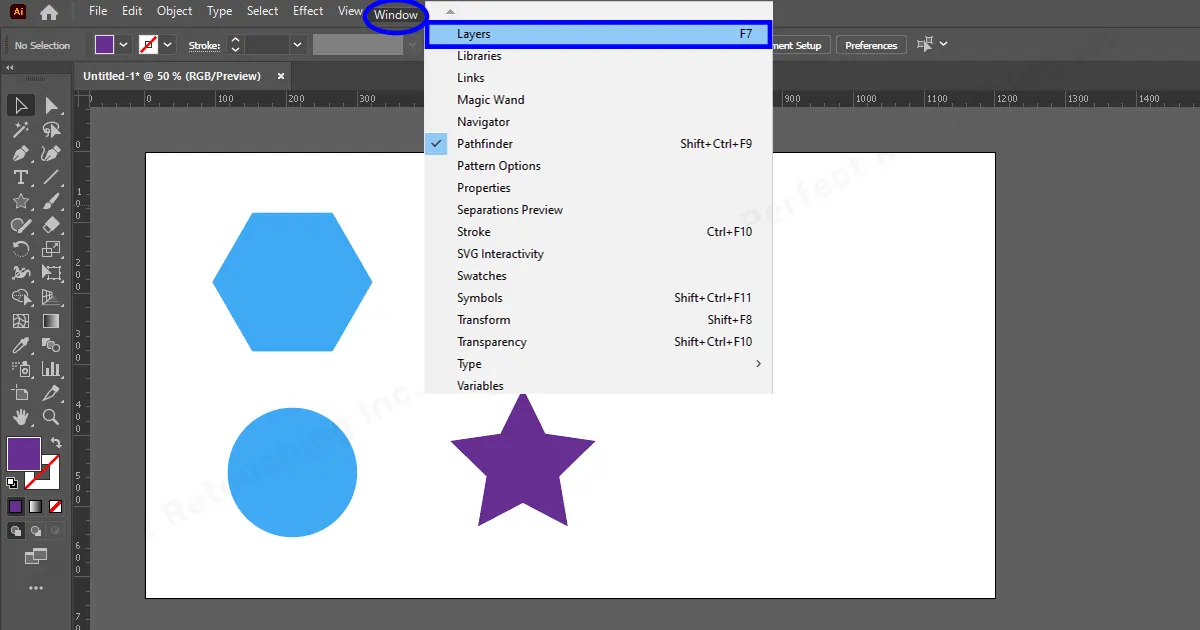
- A caixa Camadas aparecerá. Selecione as camadas segurando a tecla Ctrl.
Agora, vá para as opções do painel de camadas e clique. Escolha “Mesclar Selecionados” na caixa e as camadas selecionadas serão mescladas em uma camada.
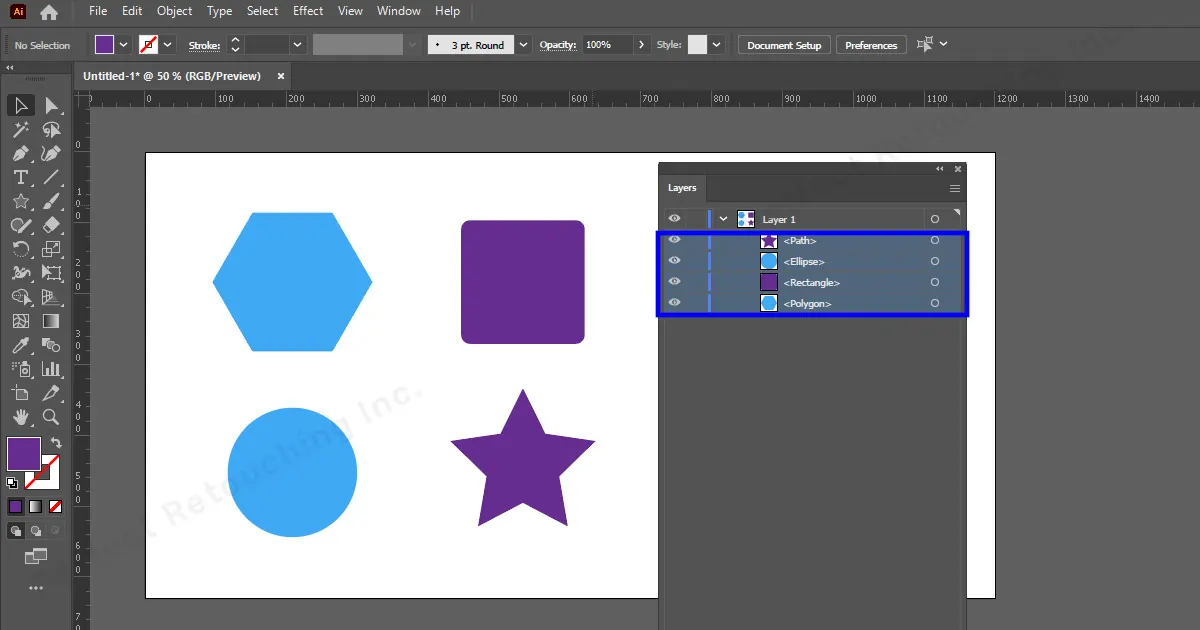
- Assim como no método anterior, renomeie a camada clicando duas vezes na camada e altere o nome.
Agora que você colocou as camadas selecionadas sob a mesma camada, se quiser combiná-las e fornecer uma única forma, leia a próxima seção.
Como combinar objetos no Adobe Illustrator
Ao mesclar camadas no Illustrator, você pode colocá-las em uma única camada, mas elas permanecem como camadas individuais. Se você deseja combinar objetos e torná-los um, siga estes métodos.
Ferramenta Construtor de Formas
Selecione os objetos - Vá para a barra de ferramentas e selecione Ferramenta Shape Builder.
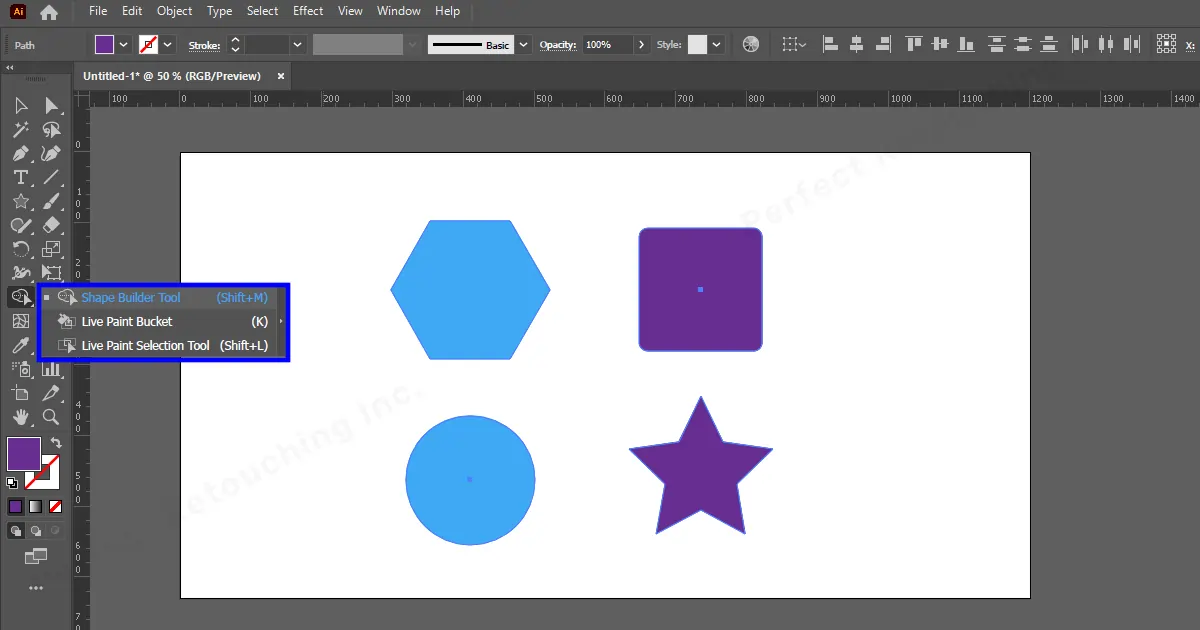
Agora os objetos estão selecionados. Basta desenhar uma linha sobre os objetos com o cursor e eles irão se fundir/combinar.
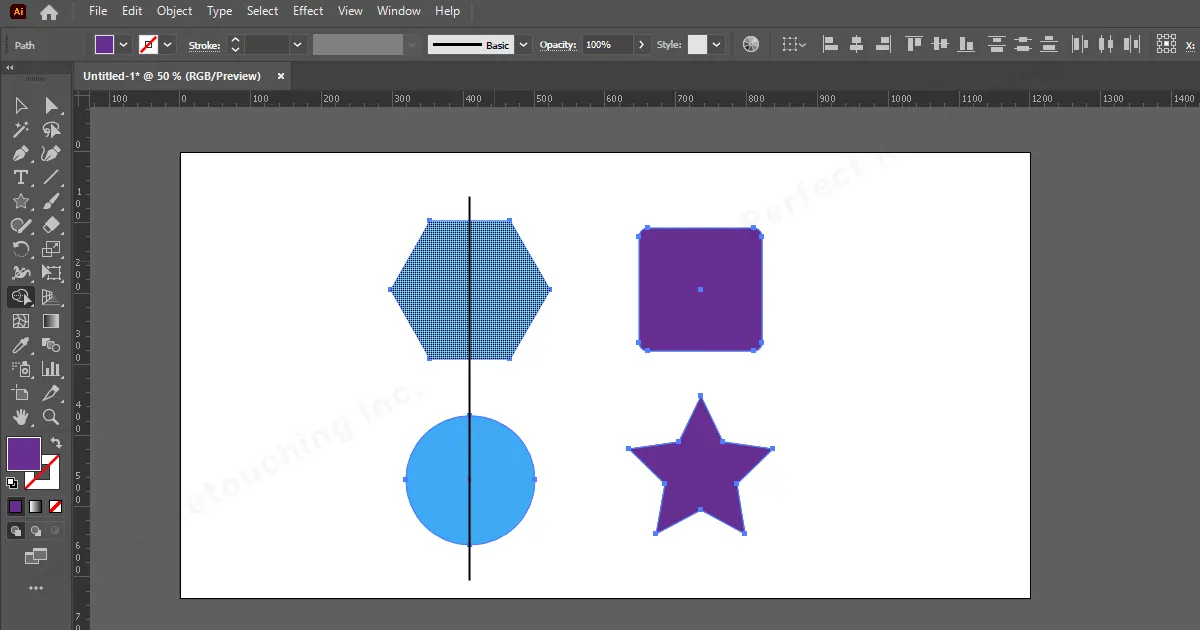
No entanto, você não pode mais encontrá-los em camadas diferentes. Eles existirão apenas em uma camada como um objeto. Por isso, tome cuidado antes de escolher e combinar os objetos.
Nota: Mesmo que os objetos não sejam mesclados em uma camada, se você combinar duas camadas individualmente de locais diferentes, o processo de combinação ainda funcionará. E eles se tornarão uma camada após a fusão.
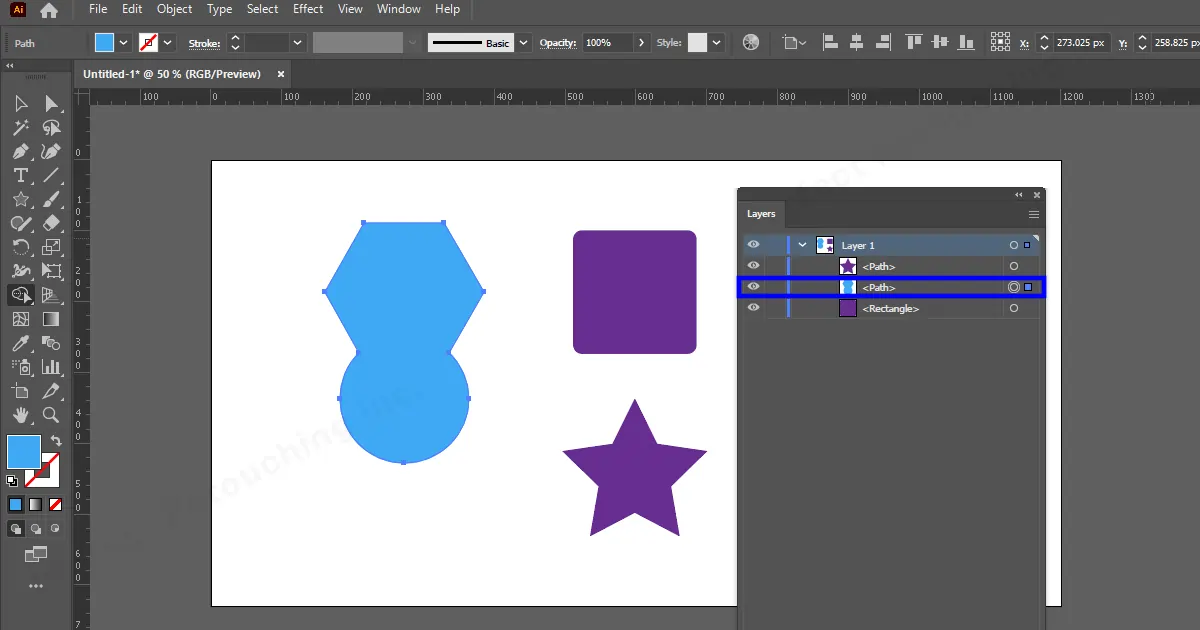
Pathfinder das propriedades
Outra forma de combinar os objetos é a partir das propriedades.
- Selecione os objetos.
- Clique nas propriedades (você encontrará no lado direito do Illustrator)
- Vá para o Pathfinder, clique em suas opções e una-as.
- Agora, os objetos funcionarão como um único objeto.
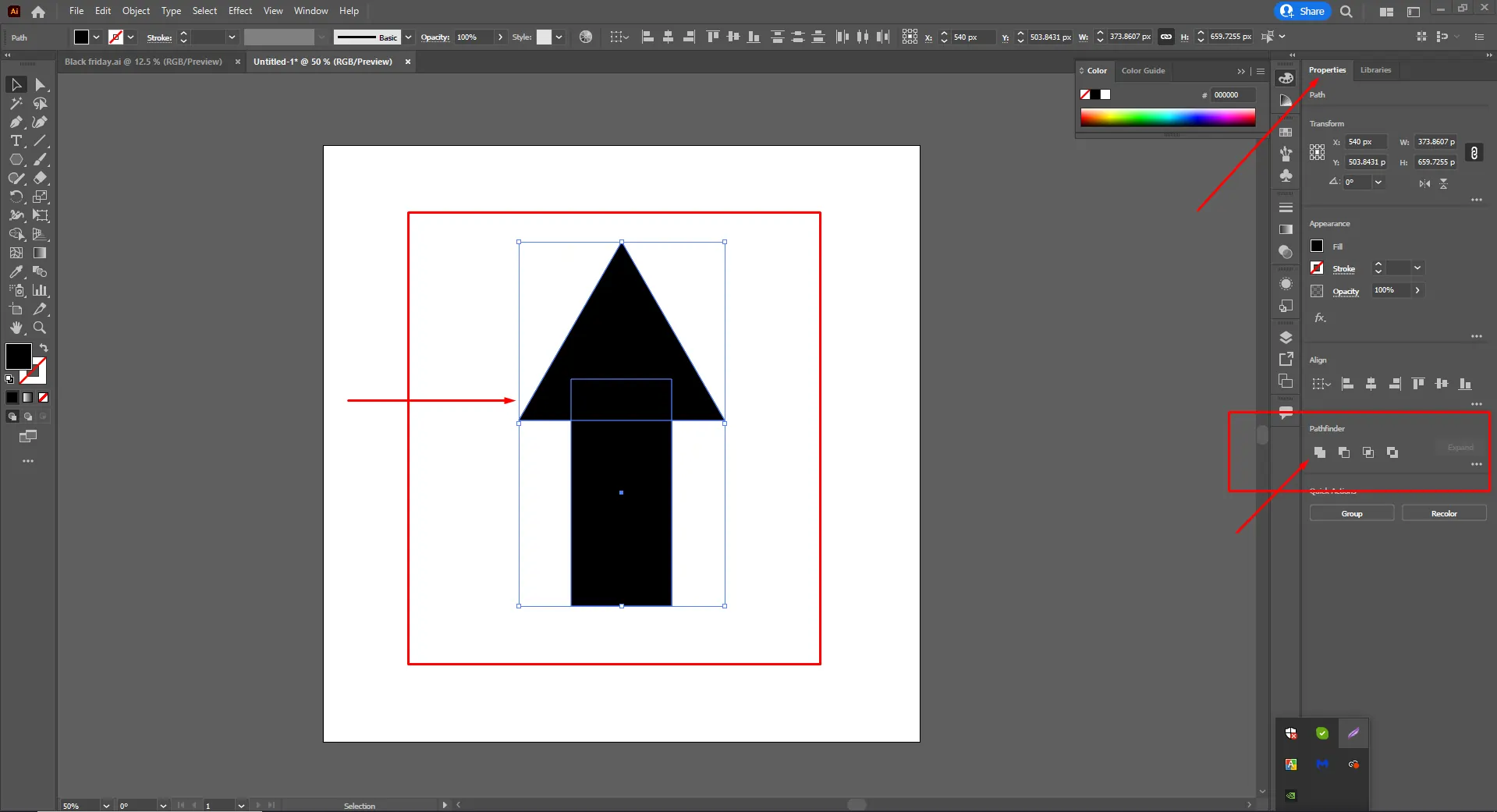
Você não pode desfazer a mesclagem ou quebrar a combinação no Illustrator
Tenha cuidado ao selecionar as camadas para mesclar ou combinar. Meu conselho seria fundi-los ou combiná-los depois de concluir um design. Por exemplo, você fez uma flecha. Então, primeiro projete as formas quadradas e triangulares e depois mescle-as em uma camada ou combine-as em um objeto.
A vantagem de mesclar camadas após a conclusão do design é que o painel de camadas parecerá organizado e limpo. Assim, você pode começar a trabalhar em outro design na mesma obra sem medo de danificar o design anterior.
Veredicto final
Mesclar camadas no Illustrator é um processo muito útil para designers gráficos. Ele ajuda a organizar formas, imagens, textos e qualquer design criado no Illustrator. Portanto, aprenda como agrupar, mesclar e combinar camadas no Illustrator com nosso artigo e trabalhe com facilidade.
Por último, se você precisa de alguém para aperfeiçoar suas imagens de joias para o seu negócio de comércio eletrônico, leve nosso serviço de edição de imagens de joias. Nossa empresa retoca imagens com perfeição.
 Portuguese
Portuguese Arabic
Arabic Danish
Danish Dutch
Dutch English
English Finnish
Finnish French
French German
German Hebrew
Hebrew Italian
Italian Japanese
Japanese Norwegian
Norwegian Polish
Polish Spanish
Spanish Swedish
Swedish Russian
Russian