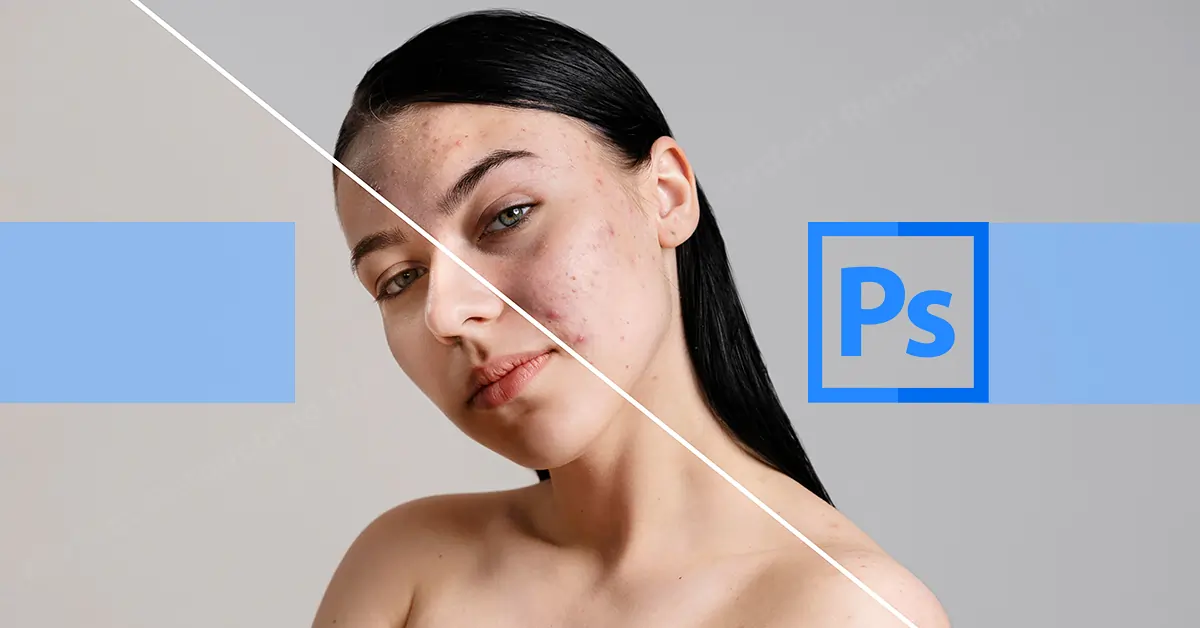Como retocar a pele no Photoshop: aparência natural em retrato profissional
Retocar a pele é um processo delicado, mas causa um grande impacto em suas fotos. Com as ferramentas e técnicas certas, você pode melhorar a aparência da pele do seu modelo, tornando-o mais saudável e jovem. Aqui, neste guia de como retocar a pele no photoshop, você aprenderá a retocar fotos ou a pele de fotografias editoriais e retratos. Vou demonstrar esse truque avançado do Photoshop da maneira mais fácil. Excitado? Vamos fazê-lo!!!
Retoque de pele sofisticado do Photoshop - o que significa retocar uma foto?
Retoque de fotos é o processo de alterar uma imagem usando vários softwares de edição. Não importa o quão perfeita seja a foto em que você clica, você precisa editá-la e retocá-la para torná-la nítida e clara. Retocar uma foto pode ser tão simples quanto remover manchas ou tão complexo quanto jóias de aprimoramento.
O que é retoque de pele?
O retoque de pele é uma técnica amplamente utilizada na fotografia digital e no photoshop. É o processo de melhorar ou alterar a aparência da pele de alguém em uma fotografia. Isso pode ser feito para remover manchas, rugas ou descoloração. É feito principalmente em retoques de fotos de beleza, retoque de tiro na cabeça, portfólio de modelos ou capas de revistas. O retoque de pele do Photoshop requer uma sensação de pele impecável sem esconder os recursos naturais.
O retoque de pele é mais fácil no Photoshop. Aqui está como retocar a pele no photoshop explicado facilmente. Leia e experimente.
1. Abra a imagem no Photoshop
Primeiro, vá para o photoshop e abra a imagem no photoshop para retoque na pele ações.
2. Duplique a camada de fundo
Na segunda etapa, duplique a camada de fundo arrastando. Renomeie a camada duplicada para não estragá-la.
3. Reduz Manchas na Pele
Agora, é hora de reduzir as manchas de acne, manchas, etc. Vá para a barra de ferramentas e escolha a ferramenta Healing Brush. Na seção superior de Source, selecione Sampled. Pressione e segure a tecla Alt para selecionar a amostra de parte da pele lisa sem manchas do rosto. Coloque o pincel nas partes problemáticas e remova facilmente as manchas indesejadas, como manchas, suor e rugas. Agora duplique esta camada e renomeie-a.
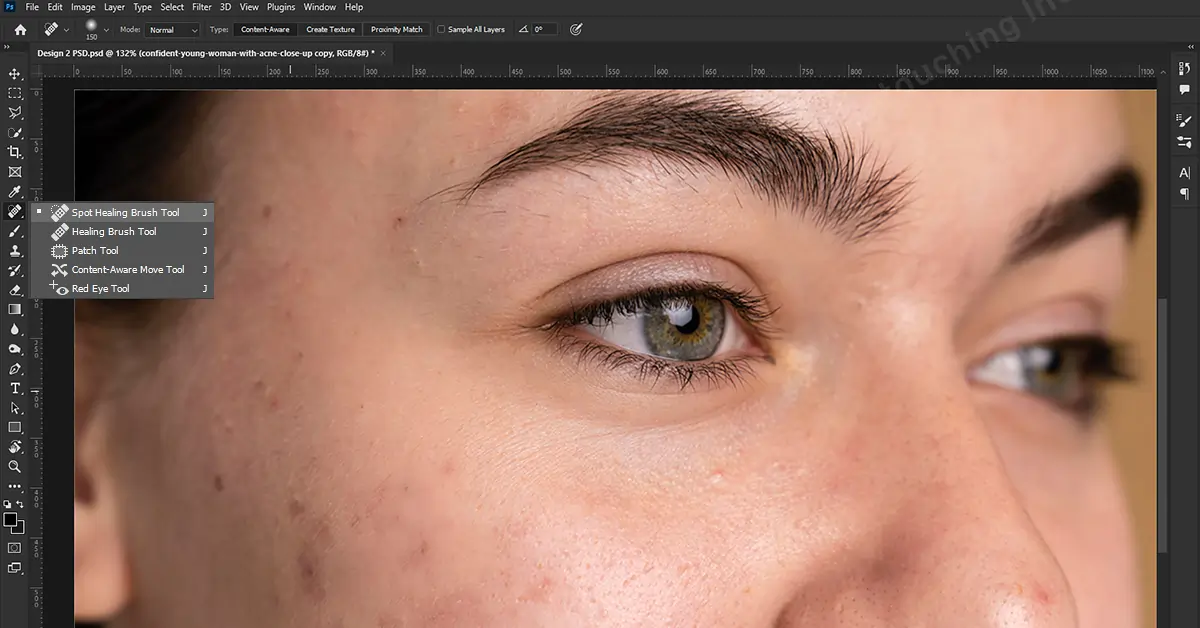
4. Faça a suavização da pele
Desta vez, clique com o botão direito na camada e vá em “Convert it to Smart Object” e altere de “Normal” para “Vivid Light”. Então vá para a imagem Menu < Ajuste < Inverter. Use a tecla de atalho ctrl+eu para inverter a camada. Então vá para Menu Filtro < Outros < Alto passar. Aumente o raio gradualmente até que as luzes vermelhas fiquem totalmente invisíveis. E, em seguida, clique em Ok. Dirija-se novamente ao Menu Filtro < Desfoque < Desfoque Gaussiano e aumente lentamente o raio conforme necessário. Não se esqueça de pressionar OK. Agora crie uma máscara de camada na camada de suavização de pele e inverta a máscara de camada. Em seguida, pegue a ferramenta pincel, defina a opacidade e flua 100%. Torne a cor do primeiro plano branca. Com o pincel remova as manchas escuras ou pigmentação e suavize a pele.
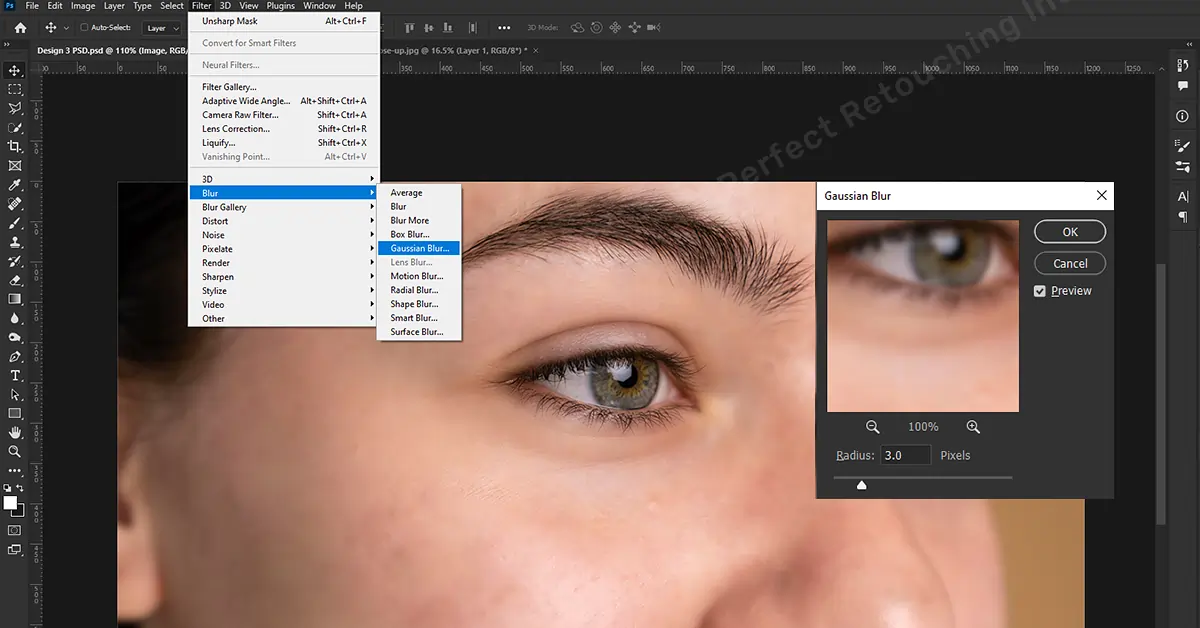
5. Faça a correção do Camera Raw
Agora vamos fazer uma camada visível do caule - pressione ctrl+alt+shift+E. Renomeie a camada. Novamente, clique com o botão direito e converta-o em um objeto inteligente. Vá para Menu Filtro < Filtro Camera Raw < Básico e aumente o valor da Textura e diminua o Valor da Clareza conforme necessário. Em seguida, vá para o menu Detalhe e corrija os valores de nitidez, redução de ruído e redução de ruído de cor, um por um. Clique ok antes de passar para a próxima parada.
6. Aplique Dodge and Burn Effect para uniformizar o tom da pele
Para corrigir o tom de pele irregular, você pode usar o Efeito Dodge & Burn . Primeiro, crie uma camada de avaliação de cultura. Faça um ponto no centro da linha e leve-o para cima para iluminar a imagem. Mude o nome, Dodge.
Agora pressione ctrl+I e inverta a máscara de camada. Vá para a ferramenta pincel, clique com o botão direito e escolha o Pincel Redondo Duro. Faça linhas nas partes escuras do rosto, crie outra camada de avaliação de corte e direcione o ponto central para baixo para escurecer a imagem. Renomeie a camada para Burn e inverta a máscara de camada. Coloque linhas nas partes iluminadas e, em seguida, vá para Propriedades e leve o slide de penas para a direita até que as diferenças possam ser vistas. Selecione a máscara de camada de gravação e faça o mesmo. Em seguida, transforme-o em um grupo e renomeie-o para Dodge & Burn.
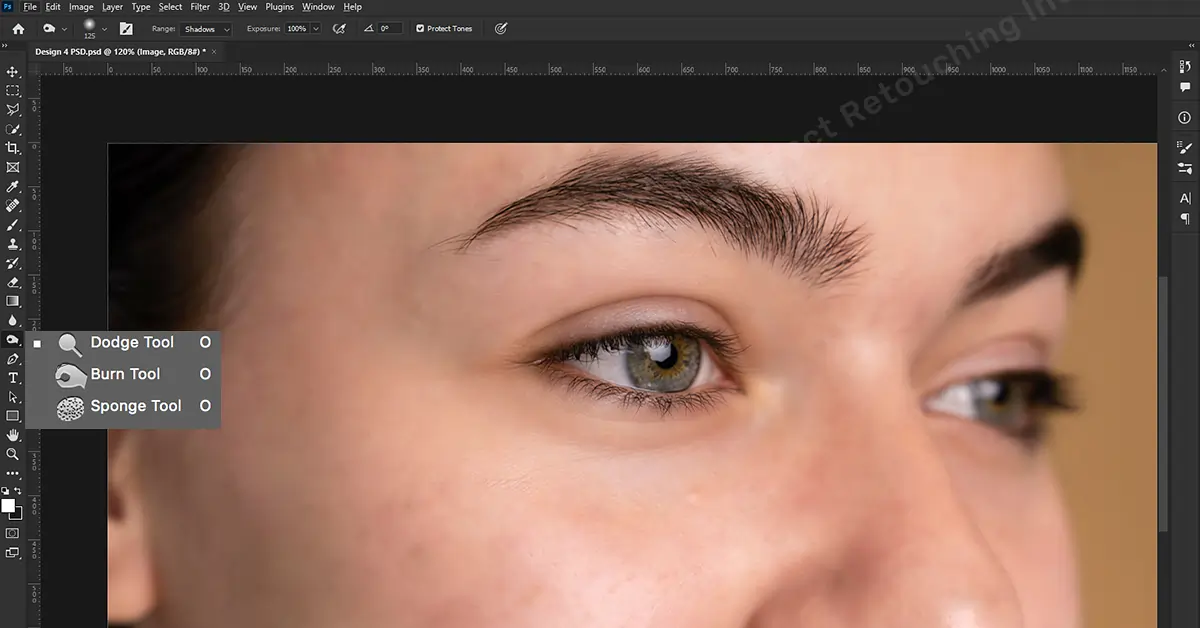
Maneira rápida de retocar a pele usando separação de frequência
Se você pretende gastar menos tempo em tarefas de retoque de pele, talvez queira usar a ferramenta de separação de frequência no Photoshop. Esta ferramenta de separação de frequência permite retocar em duas camadas. Então, aqui está como retocar a pele usando Separação de Frequência.
- Crie uma cópia da camada de fundo (selecione a camada de fundo e pressione ctrl+j).
- Nomeie-a como Baixa Frequência e a camada superior como Alta Frequência. Em baixa frequência, você editará a cor e, na camada de alta frequência, fará a textura.
- Torne a camada de alta frequência invisível, pois você trabalhará primeiro na camada de baixa frequência.
- Mudou para a camada de frequência da camada? Vamos começar a trabalhar nisso. Vá para o menu de filtro e, em seguida, Filtro – Desfoque – Desfoque Gaussiano. Corrija o pixel do raio até onde você encontrou o equilíbrio certo para desaparecer os defeitos da pele. Você pode aumentar e diminuir o zoom e encontrar a área mais proeminente da pele para trabalhar. Clique Ok.
- Vá para a camada de alta frequência e ative-a. Vá para Image <Apply Image e em layer selecione a camada de baixa frequência, para uma imagem de 16 bits, Blending <Add, Channel < RGB, Opacity<100, Invert.section ativado, Scale 2, Offset 0, Preview ativado e você pode ver as texturas na camada cinza. Para uma imagem de 8 bits, verifique se a opção de inversão está desativada, modo de mesclagem subtraído, escala 2 e deslocamento 128. A preservação da transparência e da máscara serão desativadas em ambos os casos. Clique OK.
- No Blending Mode, faça Linear Light from Normal.
- Clique em ambas as camadas e pressione ctrl+G e nomeie este grupo como Frequency Separation.
- Abra o grupo e selecione a camada de baixa frequência onde você fará algumas correções com a ferramenta Mixer Brush. Esconda a camada HF. Use sua configuração preferida e faça a transição com as cores. Escolha um pincel redondo duro e ajuste o fluxo para 100%. Certifique-se de que a opção Sample All Layer não esteja selecionada. Se estiver selecionado, copiará e colará os detalhes da textura da camada HF. Queremos apenas trabalhar com a cor nesta camada. Clique com o botão esquerdo e misture as cores para misturar bem e obter uma transição suave.
- MLigue a camada de textura e você verá que a textura original da pele está intacta. Pegue a ferramenta de carimbo de clone e limpe as manchas e manchas. Agora você tem uma imagem com um tom de pele naturalmente retocado sem perder a textura original da pele. É isso!
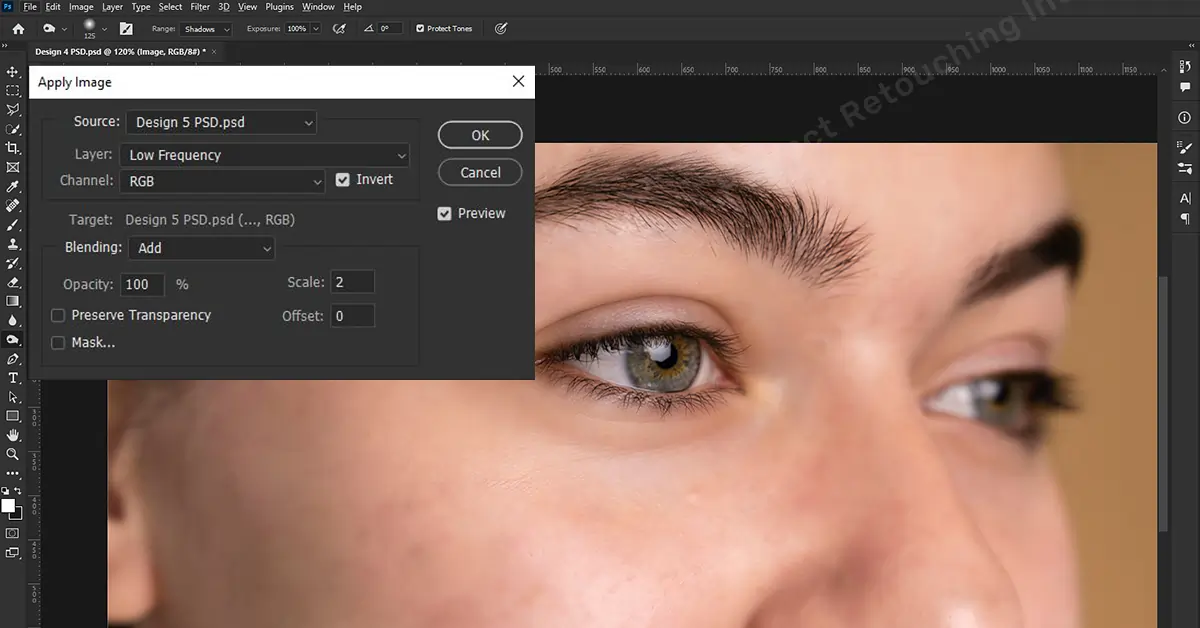
Conclusão
O retoque de pele certamente requer habilidade no photoshop, mas pode valer a pena o esforço para obter uma fotografia impecável. Com um toque profissional, seu retoque de beleza, foto de modelo ou retratos de rosto se destacarão entre outras fotos perfeitas. Seguindo este blog Como retocar a pele no Photoshop, você pode obter um resultado de retoque de alta qualidade.
 Portuguese
Portuguese Arabic
Arabic Danish
Danish Dutch
Dutch English
English Finnish
Finnish French
French German
German Hebrew
Hebrew Italian
Italian Japanese
Japanese Norwegian
Norwegian Polish
Polish Spanish
Spanish Swedish
Swedish Russian
Russian