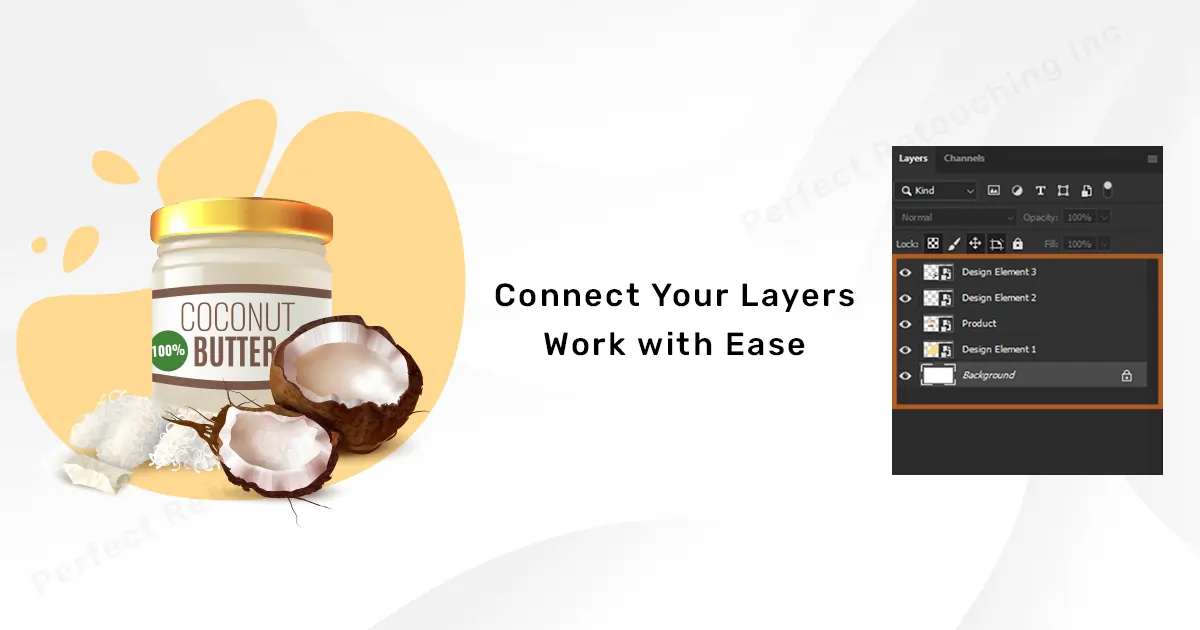Como selecionar várias camadas no Photoshop para trabalhar de forma organizada
Se há uma coisa que todos os designers gráficos têm em comum é que todos temos que trabalhar com múltiplas camadas no Photoshop. E muitas vezes é difícil lembrar qual delas está conectada a qual camada. Então o Photoshop facilitou nossa vida criando opções para selecionar múltiplas camadas.
Podemos vincular as várias camadas, movê-las juntas e até mesmo colocá-las em grupo. Portanto, há muitos benefícios em selecionar várias camadas no Photoshop. Então, sem mais delongas, leia este artigo sobre como selecionar múltiplas camadas no Photoshop para trabalhar com facilidade.
Como selecionar múltiplas camadas no Photoshop
Selecionar múltiplas camadas ajuda você editar fotos de forma organizada. Você pode encontrar facilmente suas camadas e adicionar cores, brilho e efeitos especiais em uma única unidade.
Selecione todas as camadas no menu de seleção
Se você está se perguntando como selecionar todas as camadas no Photoshop. Use este método para selecionar todas as camadas de uma vez. Então não nomear as camadas ou criar novas camadas não será um problema.
Vou ao barra de opções >Escolha Selecione>Todas as camadas.
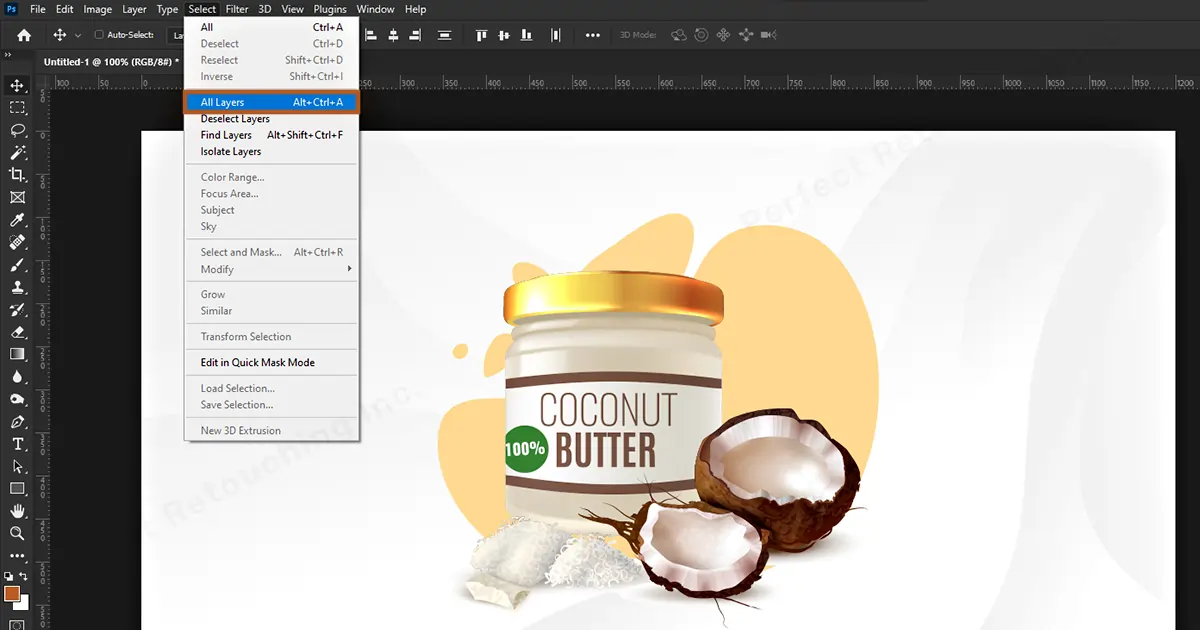
Para ver se todas as suas camadas foram selecionadas, verifique o painel de camadas. Exceto o plano de fundo, todos foram selecionados.
Selecione várias camadas de uma vez
Você pode selecionar todas as camadas no Photoshop muito rapidamente com este método de atalho. No teclado, pressione a tecla Shift e clique na primeira camada que deseja selecionar e, em seguida, selecione a última camada que deseja selecionar. Ao selecionar as camadas, não solte a tecla Shift. E ao selecionar a primeira e a última camada, todas as camadas intermediárias serão selecionadas. Agora, todas as camadas selecionadas funcionarão como uma unidade.
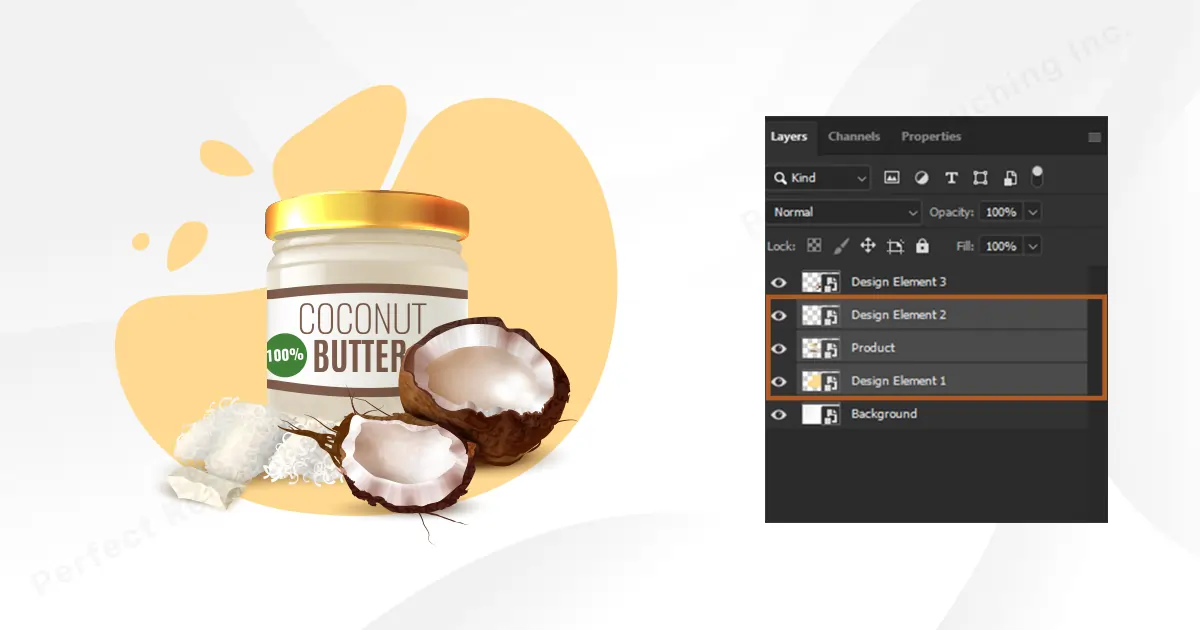
Selecione múltiplas camadas individualmente
As camadas que você deseja selecionar estão dispersas? e você não consegue selecioná-los todos juntos? Não se preocupe. Você pode selecionar diversas camadas individualmente e ainda trabalhar em uma unidade.
Pressione o botão de espera Tecla Ctrl+ selecione as camadas com a ação do botão esquerdo. Após a seleção da camada no Photoshop, elas funcionarão como uma unidade. Você pode movê-los facilmente de um lugar para outro.
Observação: Se você quiser desmarcar uma camada, basta pressionar Ctrl e clicar na camada. Ele será desmarcado automaticamente.
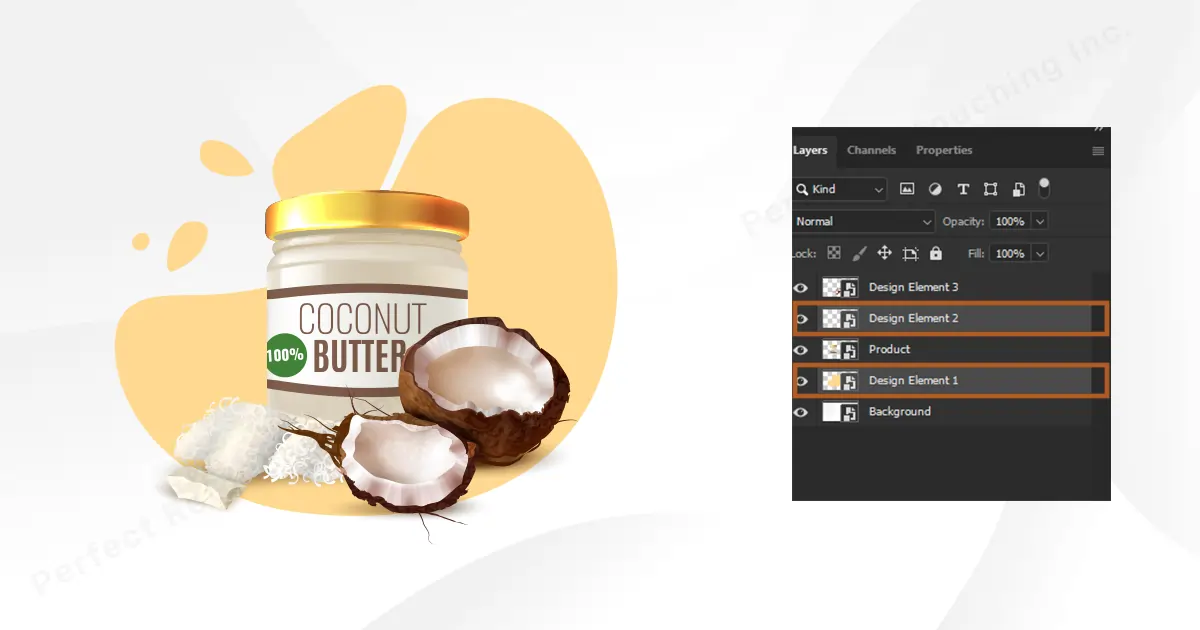
Coloque as camadas selecionadas em uma pasta e renomeie-a
Agora que você sabe como pode selecionar camadas de uma só vez e individualmente. Vamos aprender como colocá-los em grupo para trabalhar com mais eficiência.
Passo 1: Vá para o painel de camadas. Pressione Ctrl e selecione as camadas. Como as camadas selecionadas se tornaram uma unidade, basta clicar em qualquer camada e arrastá-la para “Criar um Novo Grupo”. Um novo grupo será formado.
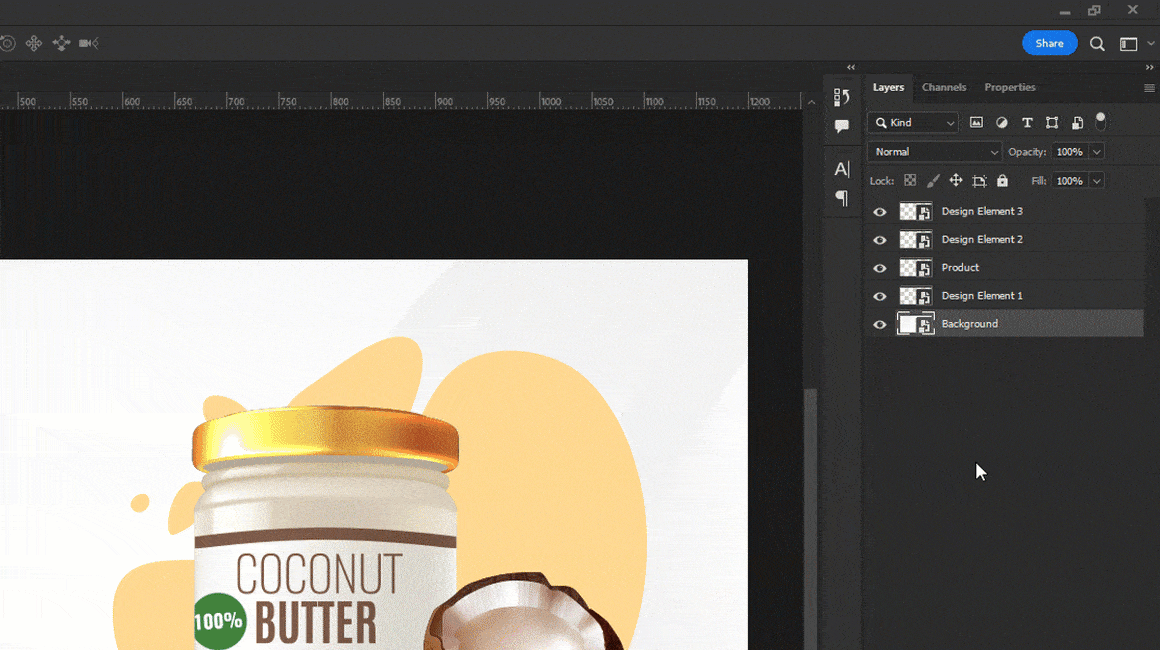
- Depois de fazer o grupo, você pode trabalhar facilmente nas camadas. Basta clicar no ícone de divisa ao lado do grupo e todas as camadas ocultas aparecerão.
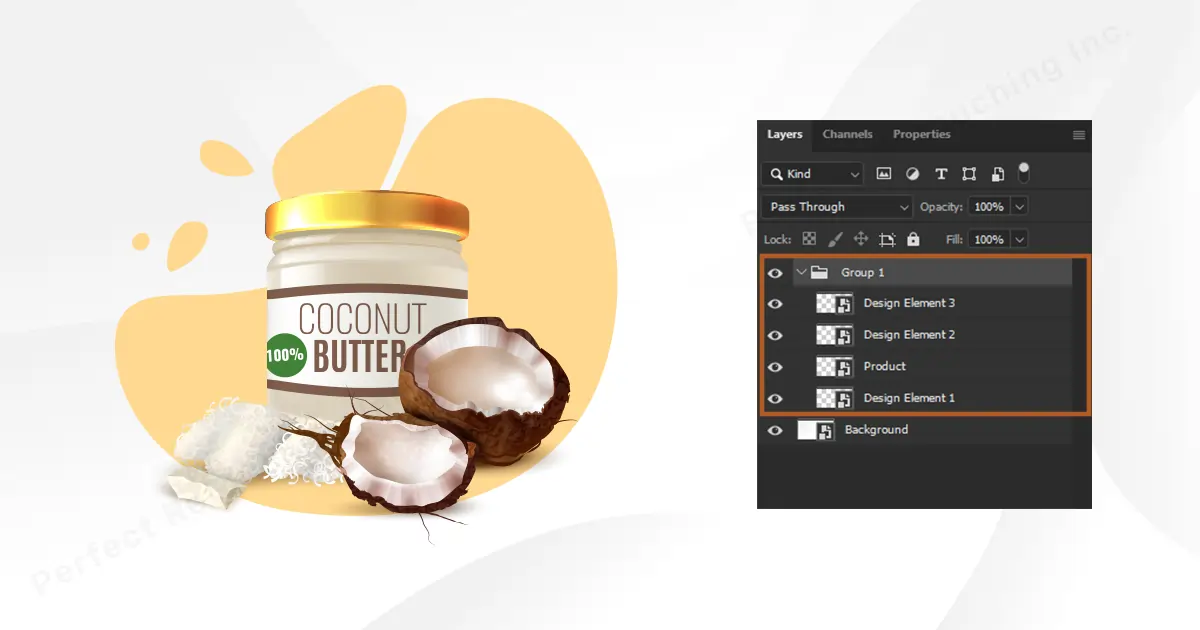
- Você também pode trabalhar em qualquer camada individualmente do grupo. Basta clicar em qualquer camada que deseja alterar e você poderá trabalhar nelas individualmente.
Observação: Benefícios de colocar as camadas em um grupo:
1. Se precisar editar alguma coisa no futuro, você poderá encontrar facilmente as camadas no grupo.
2. A criação de um grupo afetará todas as camadas do grupo e as separará de outras camadas.
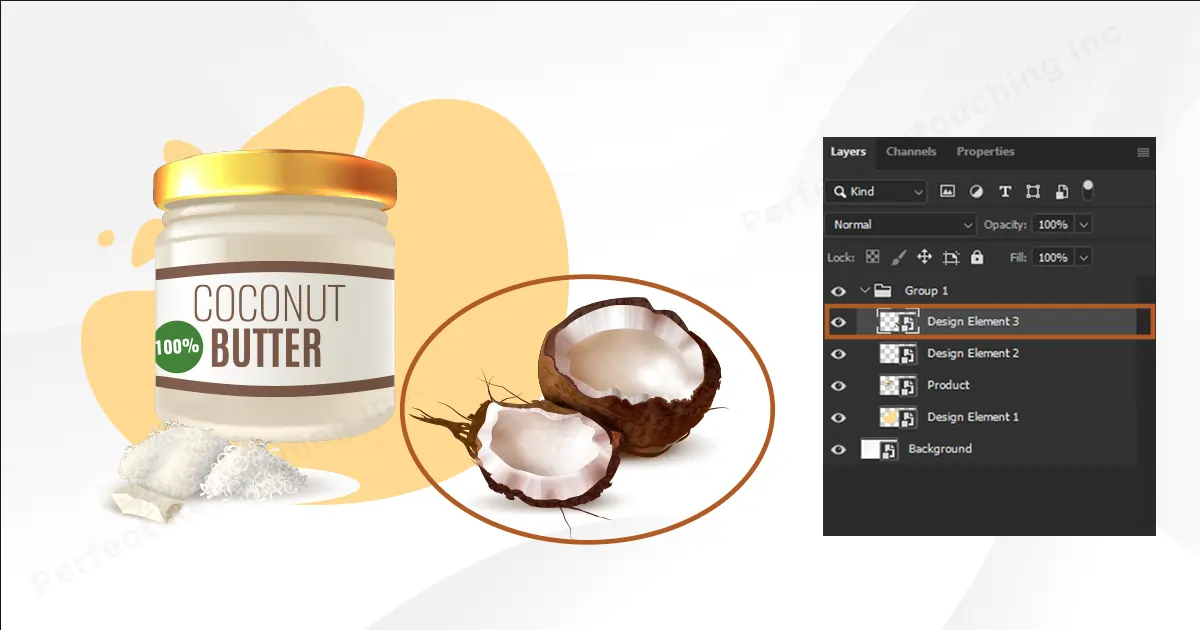
Passo 4: Para renomear o grupo, clique duas vezes no título do grupo. E escreva o nome do grupo desejado e clique em Enter. E feito!
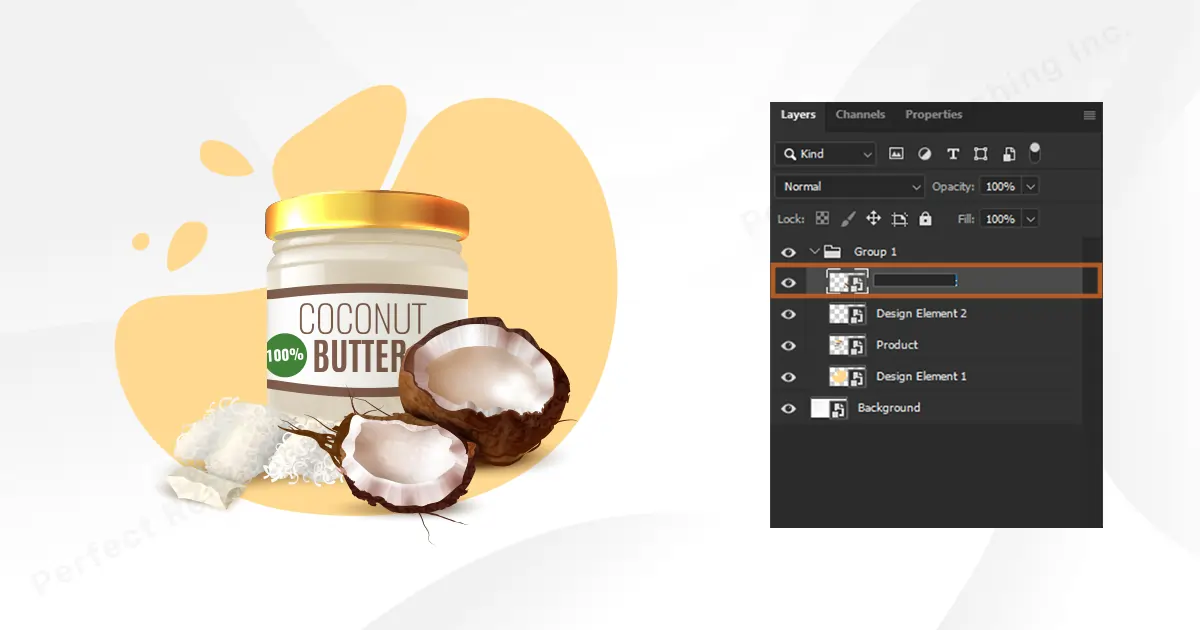
Selecione todas as camadas com a ferramenta Mover
Se você não quiser ir para camadas para selecionar continuamente enquanto editando suas joias, use este método rápido para selecionar todas as camadas.
Vá para a barra de ferramentas> selecione Mover ferramenta.
Logo acima da barra de ferramentas, você verá a opção “Seleção automática”. Ative a seleção automática e selecione Camadas na caixa.
Agora você pode trabalhar com facilidade. Todas as camadas são selecionadas automaticamente e você pode editar qualquer coisa na imagem.
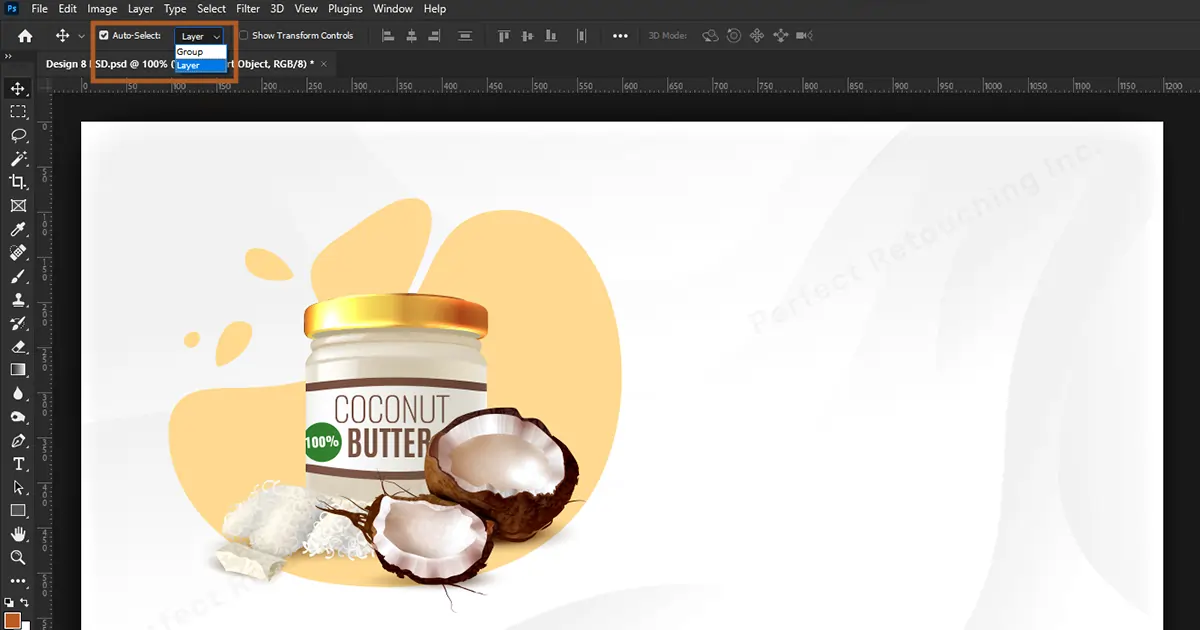
Veredicto final
Aprender como selecionar múltiplas camadas no Photoshop e transformá-las em um grupo é uma boa ideia se você quiser trabalhar sem complicações. Você pode encurtar a grande pilha de camadas e manter as coisas relacionadas, próximas e coletadas.
 Portuguese
Portuguese Arabic
Arabic Danish
Danish Dutch
Dutch English
English Finnish
Finnish French
French German
German Hebrew
Hebrew Italian
Italian Japanese
Japanese Norwegian
Norwegian Polish
Polish Spanish
Spanish Swedish
Swedish Russian
Russian