Dicas profissionais sobre como editar fotos de joias no Photoshop para iniciantes
Já aconteceu com você? Você foi a um shopping e viu um vestido e pensou “hmm… Esse vestido é lindo. Mas não bonita o suficiente para me cortejar!”. Mais tarde, você viu uma linda modelo ou uma atriz famosa usando o mesmo vestido e parecendo incrível. Então você começou a questionar sua escolha e preferências pessoais. Se sim, então você deveria!! Não, só brincando. Não há necessidade de questionar suas escolhas e preferências pessoais porque tudo se resume à estratégia de marketing. Esses incidentes acontecem em todos os lugares, mas é mais fascinante quando se trata de produtos de joalheria. Então, hoje vou falar sobre algumas dicas profissionais sobre como editar fotos de joias no photoshop para iniciantes.
O retoque de joias é o processo de edição para realçar a beleza das joias e remover suas manchas. Pode incluir correção de cor, remoção de fundo, contorno de cor, brilho e contraste, etc.
É necessário editar fotos de joias?
Existem muitas razões pelas quais você deve editar fotos de joias. Aqui estão alguns…
- A maioria dos produtos de joalheria são brilhantes e reflexivos. Às vezes é impossível capturar os detalhes e a estrutura complexa.
- Você pode obter acabamentos excelentes com muito menos investimento.
- Para entrar em um mercado competitivo lotado, a edição de joias pode ser uma ótima fonte para se destacar adequadamente.
- O retoque fotográfico criará valor para sua empresa. Isso criará consciência de marca e uma reputação.
- Quando se trata de tomar uma decisão se você deve ou não comprar uma peça de joalheria, você se verá primeiro passando pelas imagens. Então, ajuda a tomar decisões.
- Ser profissional é sempre bom para o seu negócio. Então, se você mostrar seu produto profissionalmente, os clientes terão mais fé em você.
Ferramentas básicas para jóias Photoshop
Vamos nos concentrar em alguns photoshop básicos de retoque de fotos.
Ferramenta Pincel de Cura para Manchas
Assim como o nome sugere, a ferramenta de remoção de manchas no Adobe Photoshop ajuda a remover manchas ou pequenos objetos de uma imagem. Esta ferramenta é super fácil de usar. Depois de selecionar a ferramenta de recuperação de manchas, você vê uma mancha, clica nela e bum ... Local curado. O Photoshop fará o resto do trabalho.
Localização: Você encontrará esta ferramenta mágica na barra de ferramentas do lado esquerdo.

Como usar:
- Abra a imagem que tem um ponto nela.
- Selecione a camada onde está o ponto ou pequeno objeto que está incomodando.
- Na barra de ferramentas, selecione “Spot Healing Brush Tool”.
- Na barra de opções, ajuste o tamanho do pincel.
- Clique no local para removê-lo. Se não for um ponto, é um pequeno espaço ou mesmo uma linha, então você também pode arrastar o pincel para removê-lo.
Afiar ferramenta
A ferramenta Sharpen também faz o que nomeou. Aguça a imagem embaçada e pouco clara. Ajuda a melhorar o contraste da imagem, iluminando as luzes e escurecendo as imagens escuras. Ele também define as bordas e destaca as cores, o que acaba dando mais contraste.
Locação: para este tipo de edição, você precisará da “Unsharp Mask Tool”. No filtro, você encontrará a opção de nitidez e lá verá “Unsharp Mask”
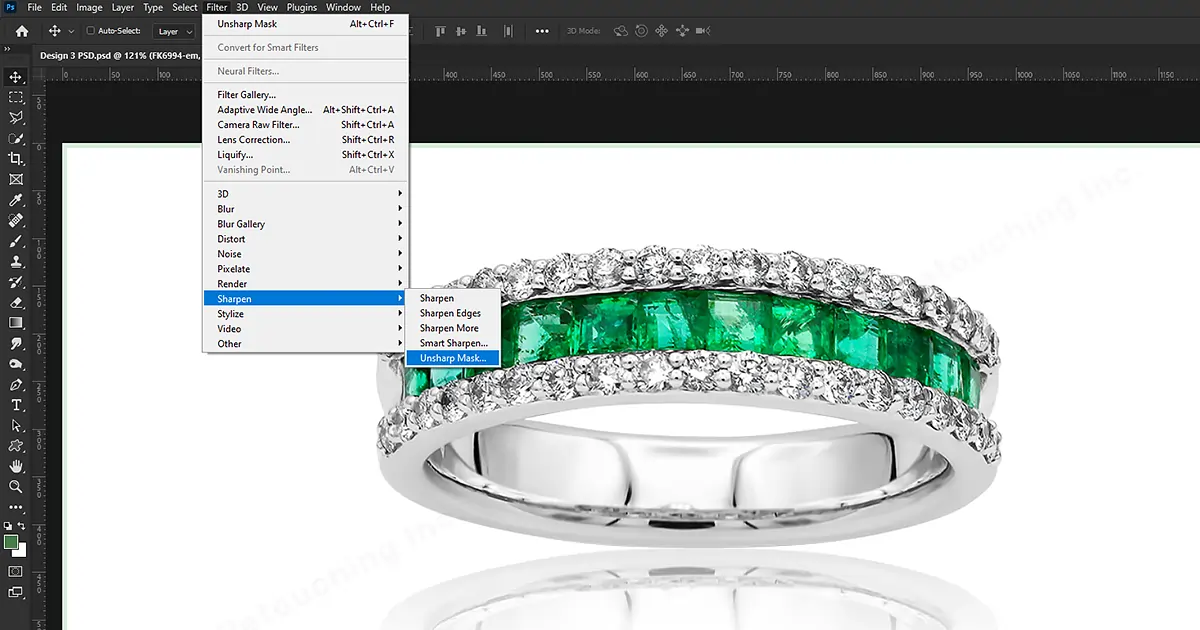
Como usar:
- Selecione a máscara de nitidez. Ele abrirá uma caixa de diálogo.
- Clique na área que deseja modelar.
- Arraste os controles deslizantes nos painéis.
- “Amount Slider” define a força do efeito de nitidez.
- “Radius Slider” define a largura do efeito de nitidez.
- “Threshold Slider” é para minimizar a nitidez dos elementos da imagem que não precisam ser enfatizados, como grãos no céu.
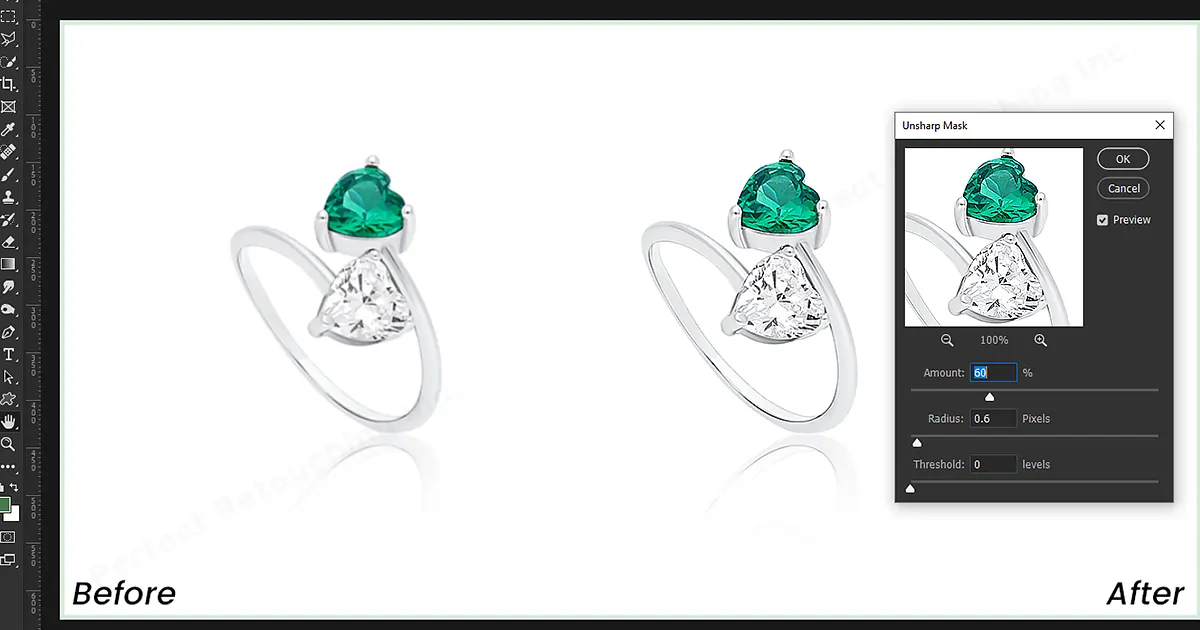
O Carimbo do Clone
O clone Stamp é usado para áreas maiores. É usado para replicar uma parte de uma imagem com outra parte.
Locação: Vá para a barra de ferramentas à esquerda, lá você encontrará a ferramenta Clone Stamp.
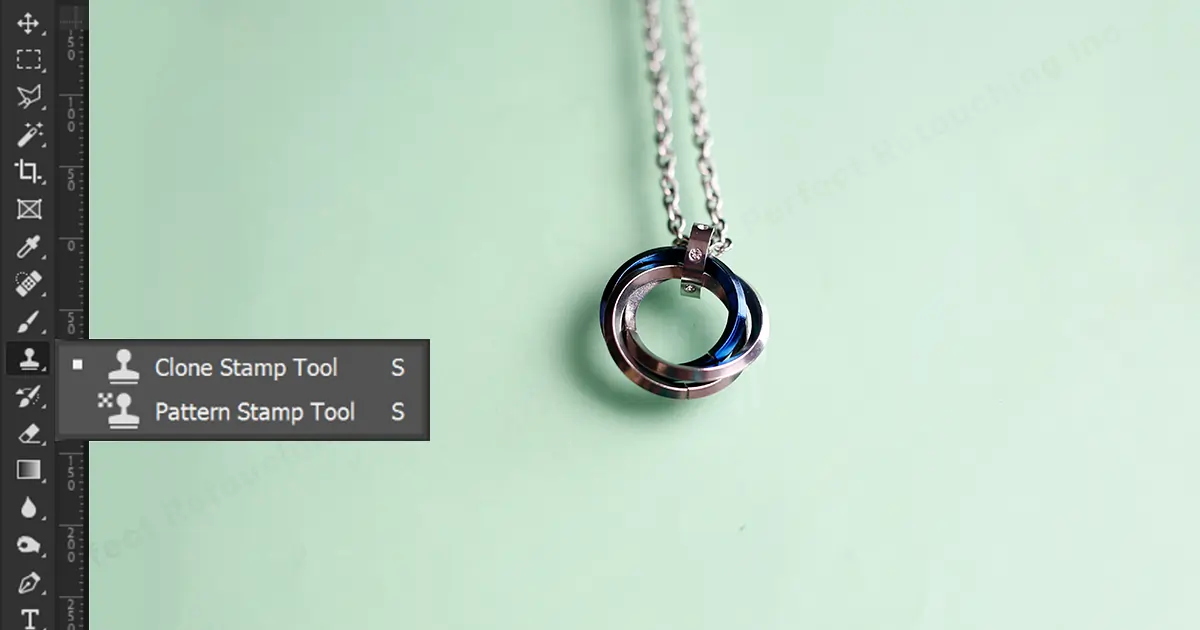
Como usar:
- Selecione a ferramenta Carimbo de clonagem
- No canto superior esquerdo, você encontrará um tamanho de pincel.
- Defina o tamanho de acordo com o tamanho do ponto. Aumente a dureza.
- Selecione/clique na parte que deseja copiar o clone,
- Cole-o na parte onde deseja cloná-lo.

Nota: Se você tiver qualquer problema com o Ferramenta Clone Stamp, você pode corrigi-lo facilmente. Como? Confira aqui para saber mais sobre Como corrigir a ferramenta Clone Stamp não está funcionando
Matiz / Saturação
A ferramenta Hue/Saturation é para modificar as cores da maneira mais rápida possível. Com isso, você pode alterar a cor de um objeto, apenas pelos controles deslizantes de ajuste.
Locação: Em Layer, escolha New Adjustment Layer, lá você encontrará a opção Hue/Saturation.
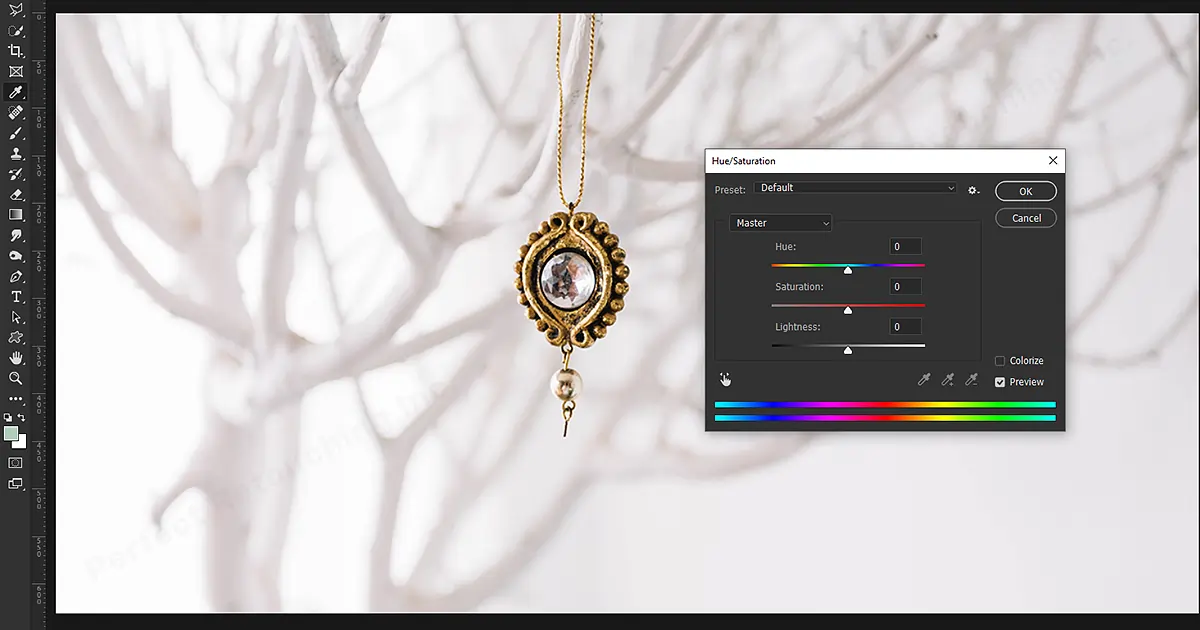
Como usar:
- Vá para o painel de camadas e clique no ícone de ajuste.
- No menu pop-up, escolha Matiz/Saturação.
- Vá para o menu do lado direito e no nome do rótulo mestre.
- Selecione a ferramenta de ajuste de destino. Localizado logo abaixo das predefinições.
- Clique na parte onde deseja alterar a cor
- Agora ao arrastar para a direita vai aumentar a temperatura e do lado esquerdo vai diminuir a saturação. É usado para que as outras cores nesta imagem não sejam afetadas.

Substituição de Cor
A ferramenta de substituição de cores é para substituir as cores da maneira mais rápida possível. Com isso, você pode alterar a cor de um objeto e substituí-lo por outro objeto escolhido.
Localização: No painel de ferramentas de pincel, você encontrará a ferramenta de substituição de cor no menu flyout.
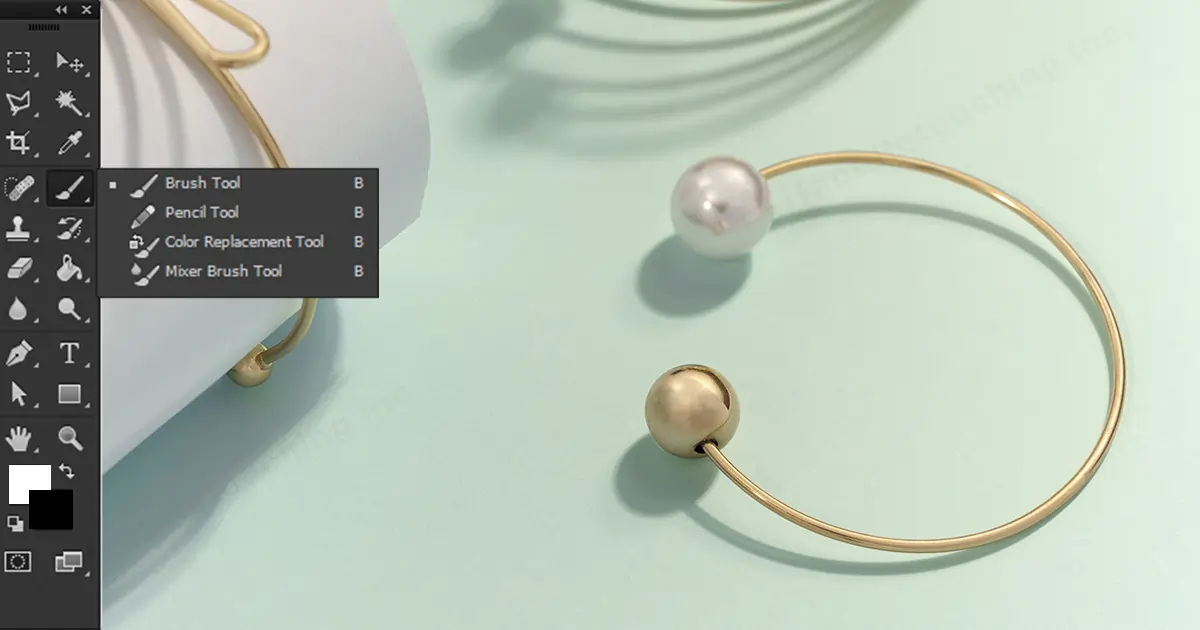
Como usar:
- Selecione a “Ferramenta de Substituição de Cor”
- Selecione o “Color Picker (Foreground Color)” na barra de ferramentas.
- Selecione a cor que você deseja em sua imagem.
- Vá para o painel de controle e no modo selecione “Hue”. Isso lhe dará um acabamento mais suave.
- Clique e arraste na parte onde deseja substituir a cor.
- No painel, selecione a ferramenta de tolerância e passe por cima das bordas para obter bordas mais precisas.

Estas são algumas ferramentas que você precisa conhecer antes de iniciar a edição de fotos de joias.
Espero que com essas ferramentas e seu uso você possa usá-las em suas imagens de joias e ter um bom resultado. Mas se você é iniciante, pode estar lutando para saber por onde começar seu trabalho e onde se concentrar. Mais importante ainda, o que sua imagem precisa. Nem toda imagem precisará de matiz, saturação, correção de cor ou alteração do plano de fundo. Então, vamos dar uma olhada em alguns tutoriais completos sobre como editar fotos de joias.
Como editar fotos de joias no Photoshop
Embora não haja padrões ou etapas no retoque fotográfico de joias, ainda assim, para iniciar a edição ou manter um fluxo, seguiremos etapas para facilitar.
Vamos imaginar que você tenha que editar um anel no photoshop.

Etapa 1: abrir a imagem
Importe a imagem no photoshop que você deseja editar.
Crie uma camada. Se você estiver usando o Windows, poderá pressionar Ctrl + J como um atalho.
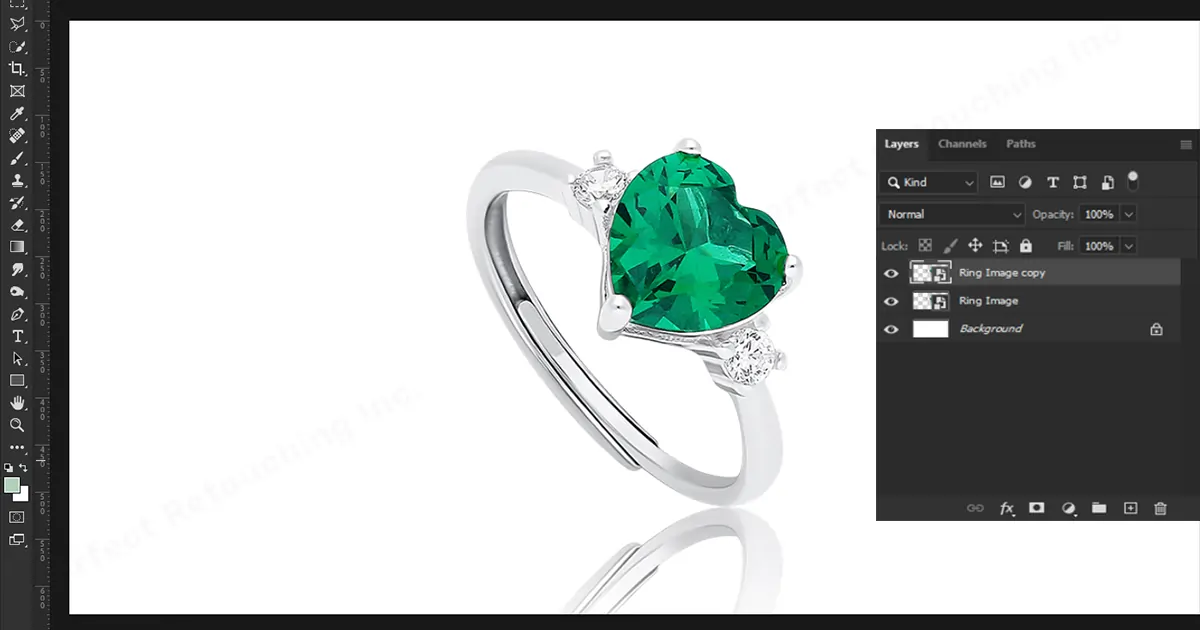
Etapa 2: ajuste a cor e o contraste
Normalmente, as câmeras não são capazes de capturar o brilho exato que as joias têm nelas em tempo real. Às vezes, as imagens parecem muito diferentes do tempo real. É por isso que precisamos fazer photoshop em joias. Neste caso específico, podemos tentar iluminar e contrastar.
- Para ajustar a cor e o contraste, vá para o painel de ajuste na barra lateral direita.
- A primeira coisa que você encontrará é o controle deslizante de brilho.
- A partir daí você poderá ajustar a cor e o contraste da imagem.
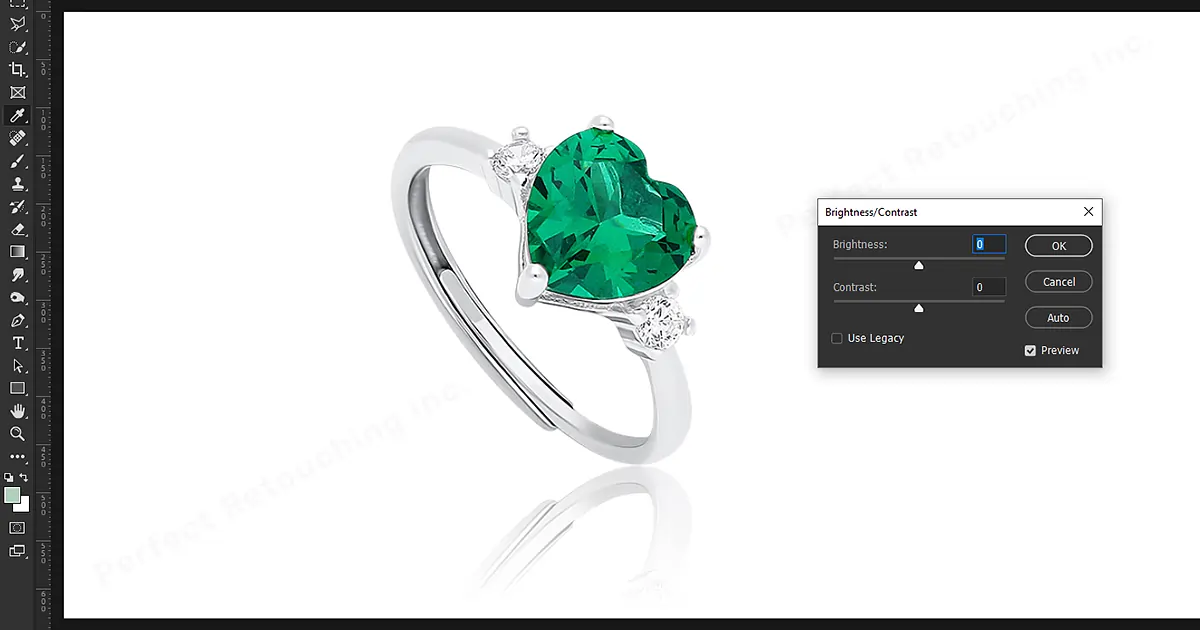
Coordenação perfeita de cores, ajuste de brilho e contraste irá aparecer a imagem instantaneamente.
Etapa 3: remoção do plano de fundo
Nº 1. Existem muitas maneiras de remover o fundo no Adobe Photoshop. Vamos ver alguns deles agora.
O primeiro é o método mais fácil e rápido que é adequado para você em qualquer coisa, a menos que você seja muito exigente em obter bordas limpas no assunto.
- Depois de abrir a imagem, vá para o painel de camadas à direita.
- Em seguida, crie uma camada duplicada pressionando command+J no MacOS ou Ctrl+J no Windows.
- Em seguida, vá para o painel de ação rápida e clique em Remover plano de fundo. É isso. Você terá seu assunto sem fundo.

No.2. O segundo método sobre o qual falarei é a Seleção Rápida.
A Seleção rápida funciona muito bem quando há uma diferença distinta entre a cor da borda do objeto e a cor do plano de fundo.
- Abra a imagem no photoshop.
- Você enrola a ferramenta de seleção rápida na barra de ferramentas esquerda. Pode ser listado como a ferramenta Magic Wand.
- Selecione Aprimorar bordas para obter bordas ainda mais suaves e definidas.
- Clique no botão e mova o ponteiro sobre as bordas do objeto. A IA encontrará automaticamente uma borda após distinguir as cores.
- Se a ferramenta não selecionar o assunto desejado, você sempre poderá abstrair manualmente. Para isso, você deve pressionar a tecla Option (macOS) ou a tecla Alt (Windows) e passar para as bordas que deseja desmarcar.
- Você verá no painel superior que há uma opção de desmarcar (assinada como menos).
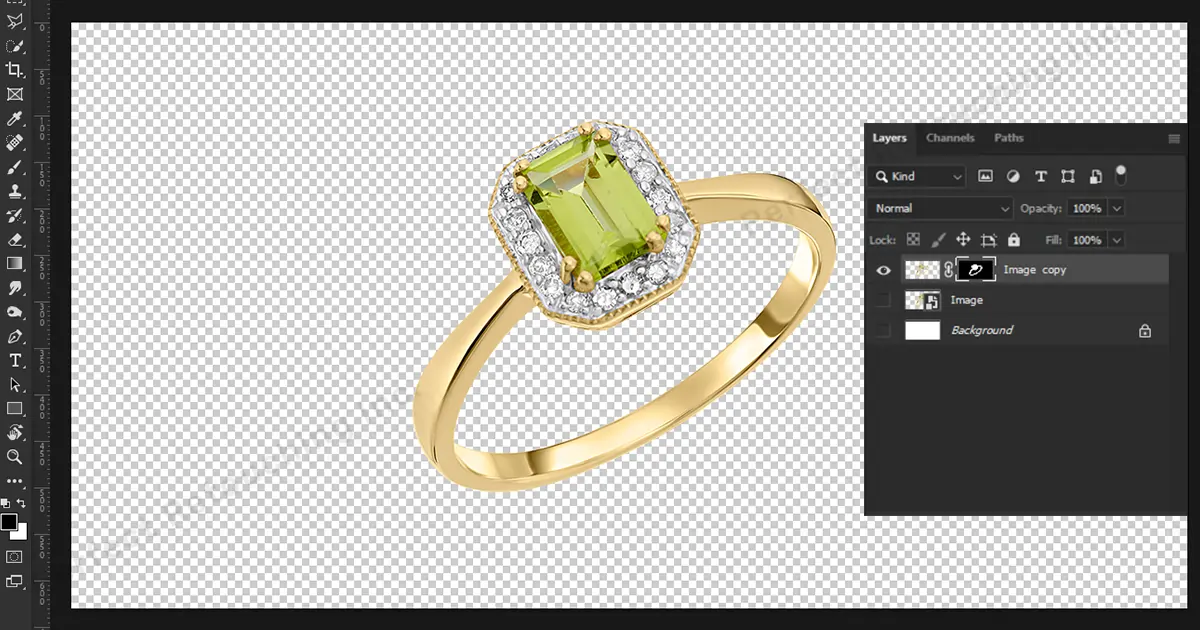
N ° 3. O terceiro método é o método mais utilizado. Ferramenta Caneta.
A Pen Tool é quase o oposto da Quick Selection. Onde a Seleção Rápida funciona com base na IA aqui, a Ferramenta Caneta é para selecionar manualmente e com precisão.
- Depois de abrir a imagem, vá para a barra de ferramentas do lado esquerdo, onde você encontrará a ferramenta caneta.
- A mão livre é sempre uma opção. Além da Pen Tool, você também pode usar a Lasso Tool.
- Crie uma camada Duplicada.
- Vá para a camada onde deseja remover o fundo do assunto.
- Selecione a ferramenta Caneta. (Selecione a opção com a qual você prefere trabalhar)
- Selecione clicando nas bordas da joia (seu assunto preferido)
- Exclua o plano de fundo.
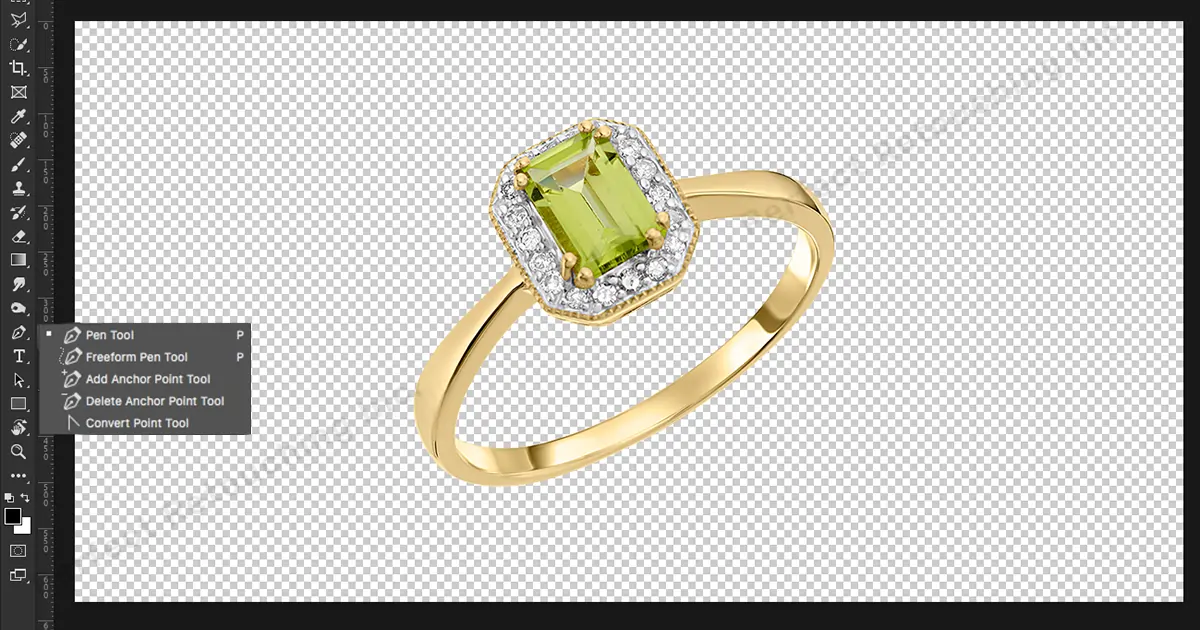
Por meio dessas ferramentas, você deve selecionar manualmente as arestas. Levará mais tempo do que a Seleção rápida ou qualquer outra técnica de remoção de fundo.
Passo 4: Retoque de Partes Metálicas

Para tornar as partes metálicas mais suaves e atraentes, vá para Hue/Saturation.
Como mencionado anteriormente, Hue/Saturation permitirá tanto brilho quanto contraste. Você também pode trabalhar dividindo seções. O que facilita o trabalho para nós.
Ao usá-los, você pode retocar a textura e a superfície do objeto (neste caso, suas joias.
Etapa 5: crie sombras para suas joias
Mesmo que você queira dar uma aparência perfeita às suas joias, elas precisam ser realistas. Existem muitas maneiras de criar sombras. Mas vamos falar sobre como criar as sombras de aparência mais realista.
Você precisa fazer uma seleção em torno da forma do objeto, recortá-lo e colá-lo em sua própria camada. Anteriormente neste blog, já falei sobre alguns métodos de seleção. Escolha o seu preferido.
Agora, faça uma cópia pressionando Command+J no MacOS ou Ctrl+J no Windows. Depois de fazer a cópia, vá para a camada original e pressione Command+T no MacOS ou Ctrl+T no Windows.
Você verá uma caixa retangular sobre o assunto. Clique no ponto central superior da forma retangular e enquanto segura o botão esquerdo do mouse, pressione Command/Crtl e desça até a posição onde deseja criar sua sombra.
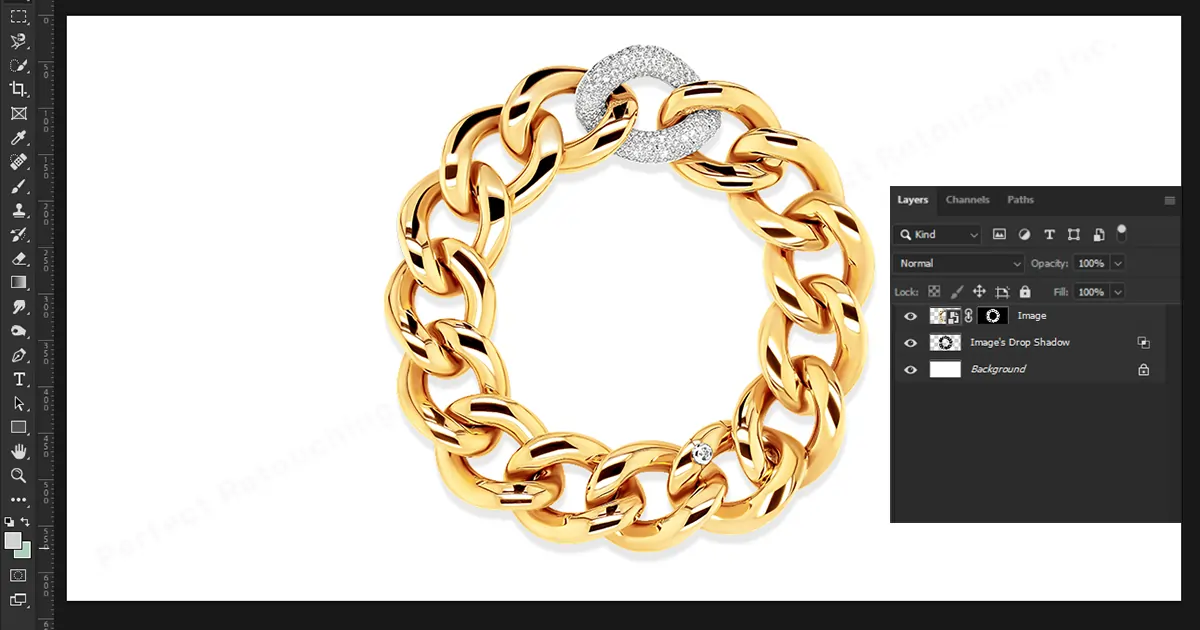
Para reposicioná-lo, você pode clicar no meio da caixa selecionada e movê-la. Quando estiver satisfeito com a posição da sombra, vá para o painel da camada e clique em 'Bloquear pixels transparentes'. Agora clique na ferramenta radiante e clique na seta do lado direito. Em seguida, clique na terceira caixa que indica a textura da sombra (você pode escolher a textura da sombra de acordo com seu objeto e preferência) que é preto e branco radiante. Agora vá para a parte inferior do objeto (objeto Shadow) e arraste a linha em sua parte superior. Volte para o ícone para desbloqueá-lo. Altere o modo Blend para multiplicar.
Agora para desfocar a base, vá até Filter>Blur>Gaussian Blur. Configure o raio em 3 pixels. Dependendo do objeto. Esse número dependerá da suavidade e desfoque da borda da sombra. Você pode terminar aqui. Mas isso não será realista o suficiente.
Para dar uma aparência ainda mais realista, selecione a Rectangular Marquee Tool e arraste e solte o retângulo na parte superior da sombra. Clique na aresta de refinar. E empene de acordo com o seu desejo. Por enquanto, podemos definir isso para 100. Volte para filter>Blur>Gaussian Blur. Agora você pode definir o raio para 20 pixels. Já que agora estamos editando a parte que está um pouco distante do objeto ela esmaece mais. É por isso que agora estamos escolhendo 20 pixels em vez de 3 pixels. Quanto mais desbotado quisermos, mais o número de pixels aumentará. Você pode ajustar este número ao seu desejo. Pressione Crtl/Command+D para excluir a seleção.
Para o último retoque final, reduza o opacidade para 80%. A sombra de aparência realista está pronta.

Conclusão
Quando você tenta aprender algo novo, sempre parecerá difícil no começo. Mas tudo o que precisa é de um pouco de paciência e prática. A edição de fotos pode parecer fácil quando é feita por outra pessoa. Quando você tentar fazer isso pela primeira vez, saberá como as coisas podem ficar difíceis. Mas logo após a prática você se acostumará e ficará fácil para você.
A edição de joias não é nada diferente. Também é diferente de qualquer outra edição de fotos. Você tem que procurar o brilho perfeito. E textura suave perfeita ao mesmo tempo, você deve torná-la o mais realista possível. Mas uma vez que você se torna profissional, não há como voltar atrás.
E se você ainda está confuso sobre o que fazer, mas realmente precisa de algum serviço de retoque de jóias, não se preocupe, deixe para Perfect Retouching. Clique aqui para ver mais de seus serviços de retoque.
 Portuguese
Portuguese Arabic
Arabic Danish
Danish Dutch
Dutch English
English Finnish
Finnish French
French German
German Hebrew
Hebrew Italian
Italian Japanese
Japanese Norwegian
Norwegian Polish
Polish Spanish
Spanish Swedish
Swedish Russian
Russian










