Como ampliar o Photoshop para editar fotos perfeitamente
Você está aqui para aprender como aumentar o zoom no Photoshop? Nós ajudamos você. Para ajudá-lo a ampliar áreas específicas e aperfeiçoar seu trabalho artístico, criamos este tutorial com 8 técnicas rápidas de zoom, bem como técnicas de ajuste de imagem na tela. Continue lendo e utilize essas técnicas para editar suas fotos.
8 maneiras de aumentar o zoom no Photoshop
Quando você está retocar uma foto, você precisa ampliar o Photoshop para remover todas as falhas. Estas são as técnicas de zoom que uso enquanto trabalho. Percorra os oito métodos e use-os para aprimorar suas imagens.
Do documento do Photoshop
Se você sabe quanto precisa ampliar no Photoshop, use este método. Veja o documento do Photoshop abaixo. No canto esquerdo, ao lado do tamanho do documento, você verá uma porcentagem. É a porcentagem de zoom. Clique nele e aumente a porcentagem. Por exemplo, se quiser ampliar 50%, 75% ou 90%, escreva o valor e pressione Enter. A imagem será ampliada para esse tamanho.
No entanto, se você quiser ampliar uma área específica, não use este método porque você não pode ampliar livremente diferentes locais da imagem.
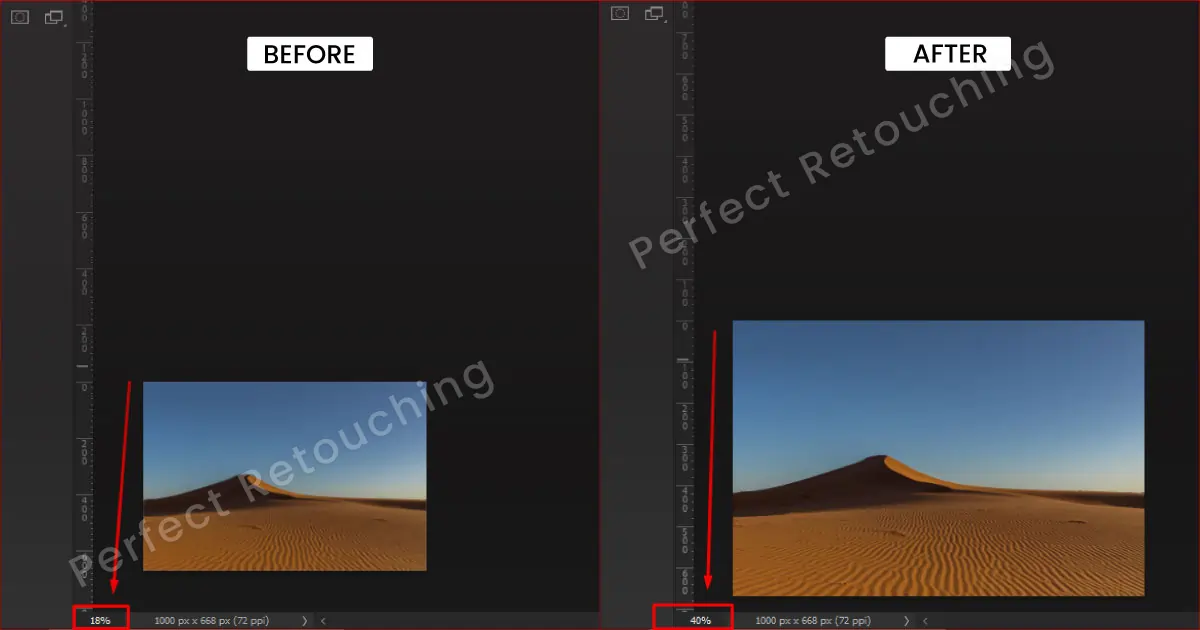
Atalho de Zoom no Photoshop
Você também pode ampliar o Photoshop com atalhos de teclado. Pressione e segure Ctrl/Cmd e (+) no teclado. A imagem será ampliada automaticamente para edição de fotos de joias. Você pode ampliar diferentes incrementos, como 100%, 200% e mais. Você pode verificar a área específica da imagem rolando para cima e para baixo.
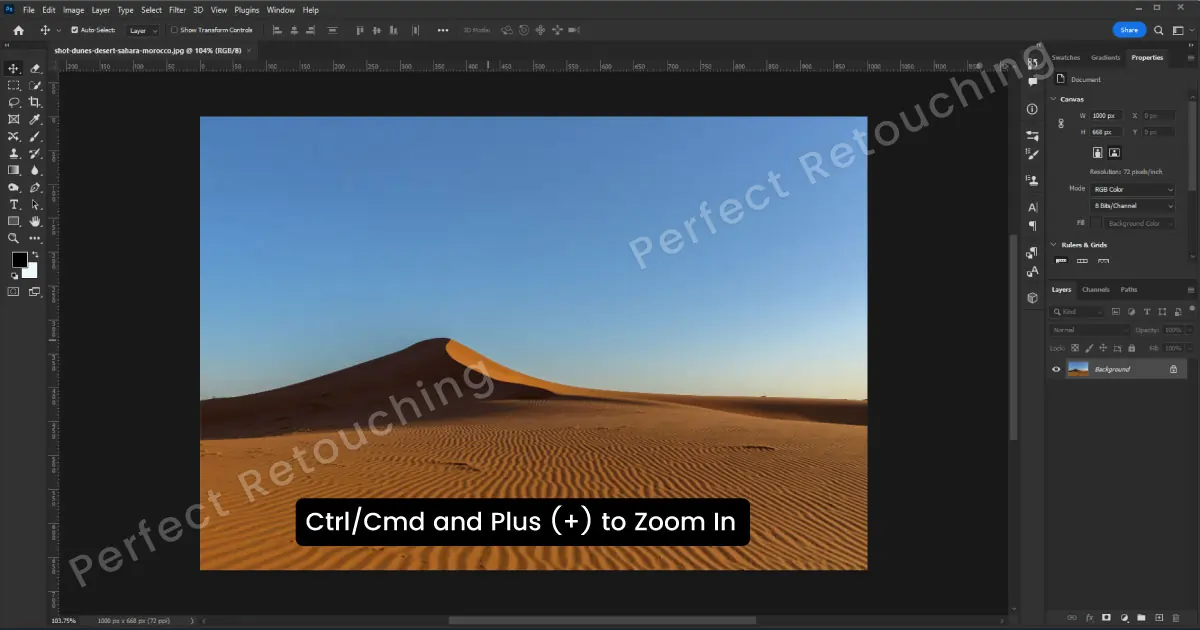
Com ferramenta Zoom e Zoom Scrubby
Selecione a ferramenta Zoom na barra de ferramentas ou pressione Z. Marque Scrubby Zoom na barra de opções. Clique e segure na área da imagem e o zoom será ampliado nessa área. Por exemplo, se eu quiser ampliar uma joia específica do Photoshop, coloco o cursor na gema e clico e seguro nesse local e ele aumenta o zoom sem prejudicar a qualidade da imagem.
Scrubby Zoom é uma ferramenta útil em noções básicas de edição de fotos para aumentar e diminuir o zoom rapidamente no Photoshop. Você pode clicar e arrastar para a direita para aumentar o zoom e clicar e arrastar para a esquerda para diminuir o zoom.
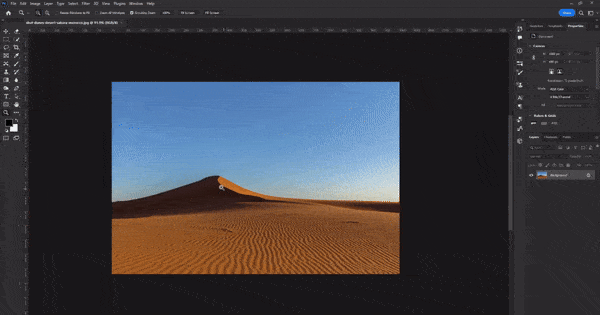
Com a roda de rolagem do mouse
Outro método incrível de aumentar o zoom no Photoshop é usar uma roda de rolagem. É super fácil se você conseguir se lembrar. Clique e segure a tecla Alt e role para frente para aumentar o zoom e role para trás para diminuir o zoom.
Se você tiver uma área específica que deseja ampliar, mantenha o cursor lá e clique e segure a tecla Alt e a roda de rolagem para aumentar o zoom nessa área. É uma boa técnica, pois você pode ampliar qualquer lugar em que o cursor do mouse esteja na tela.
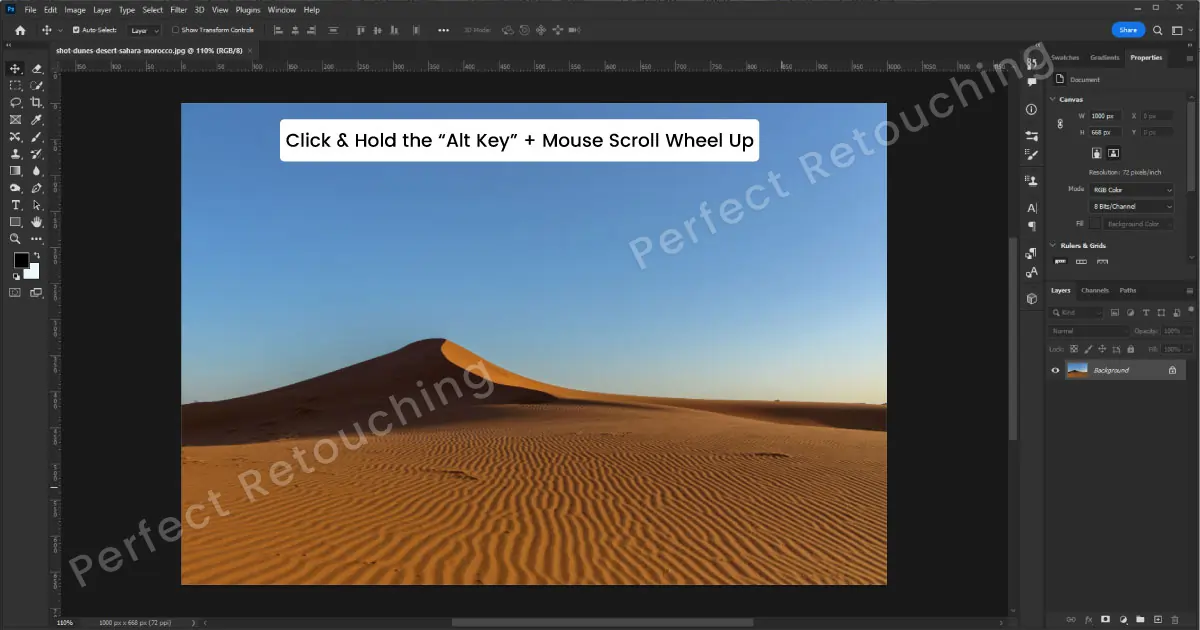
Menu de visualização de opções de zoom
Outra forma de aumentar o zoom no Photoshop é na barra de menu. Vá para o menu Exibir - escolha Zoom in - Clique com o botão esquerdo para ampliar em diferentes incrementos e role para cima e para baixo para verificar diferentes partes da imagem. Você pode ampliar até 3200% para quando terminar retocando a pele no Photoshop, clique com o botão direito do mouse e escolha 100%, ele retornará ao tamanho original.
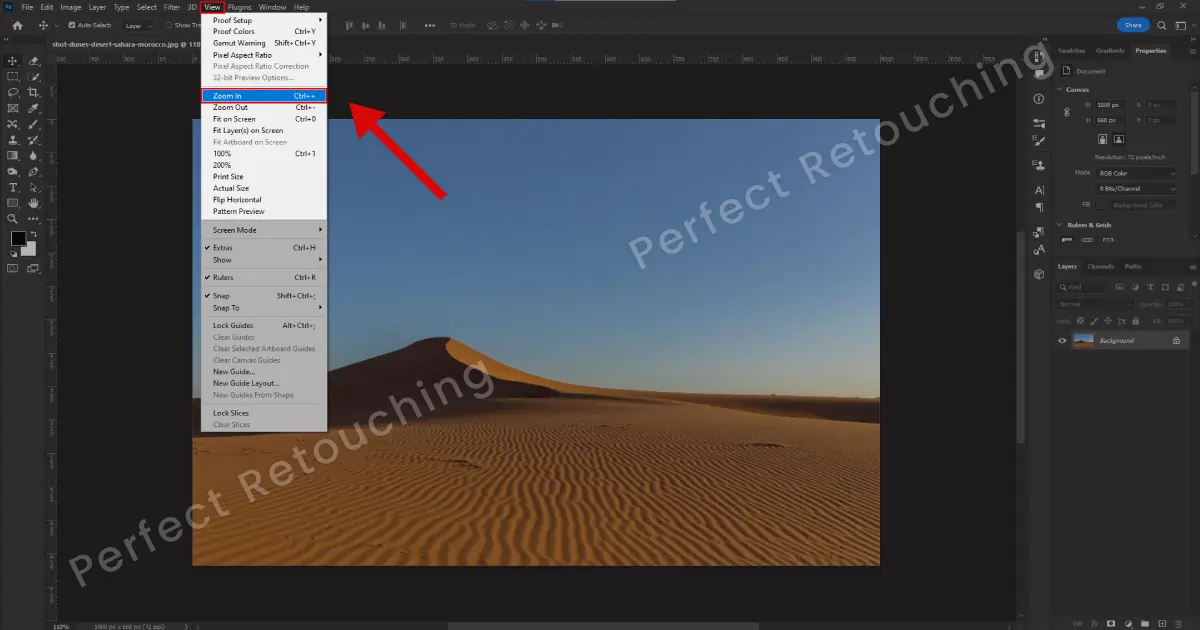
Vista aérea
Se você deseja editar uma parte específica da imagem, esta técnica é para você. Com esta técnica, você pode marcar uma área específica e fazer serviços de retoque de produtos perfeitamente. Aqui está o processo:
- Pressione e segure a “tecla H” para selecionar temporariamente a ferramenta Mão.
Clique e segure o cursor na imagem para diminuir o zoom da imagem para caber na janela e exibir uma sobreposição de retângulo.
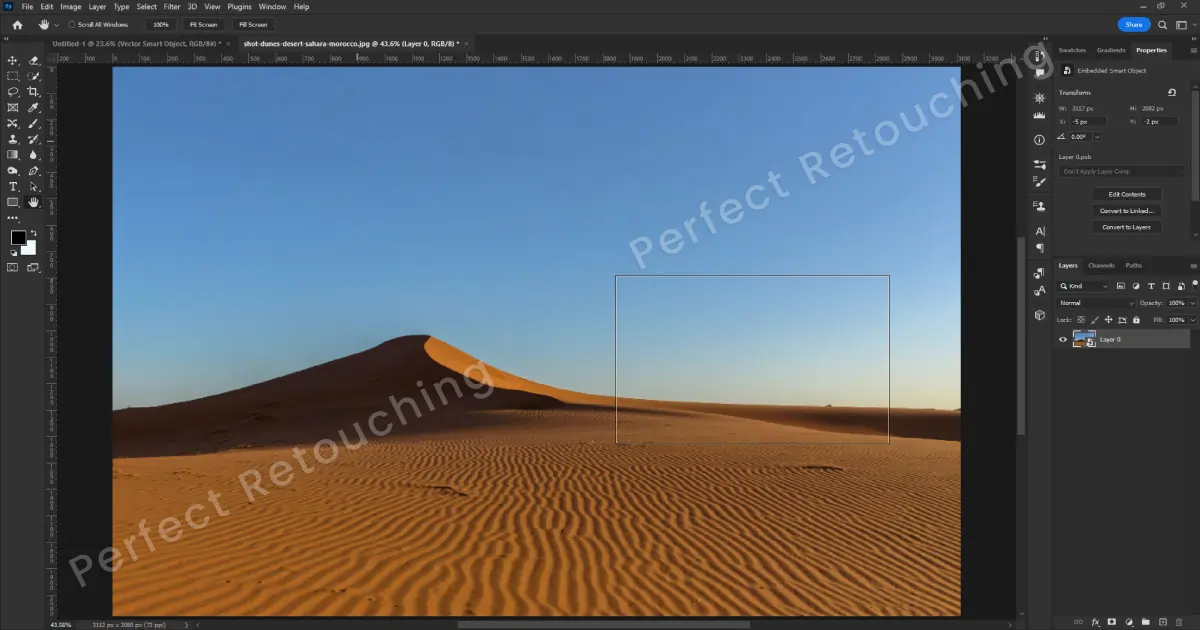
Agora, clique e arraste a sobreposição do retângulo para a área que deseja ampliar no Photoshop.
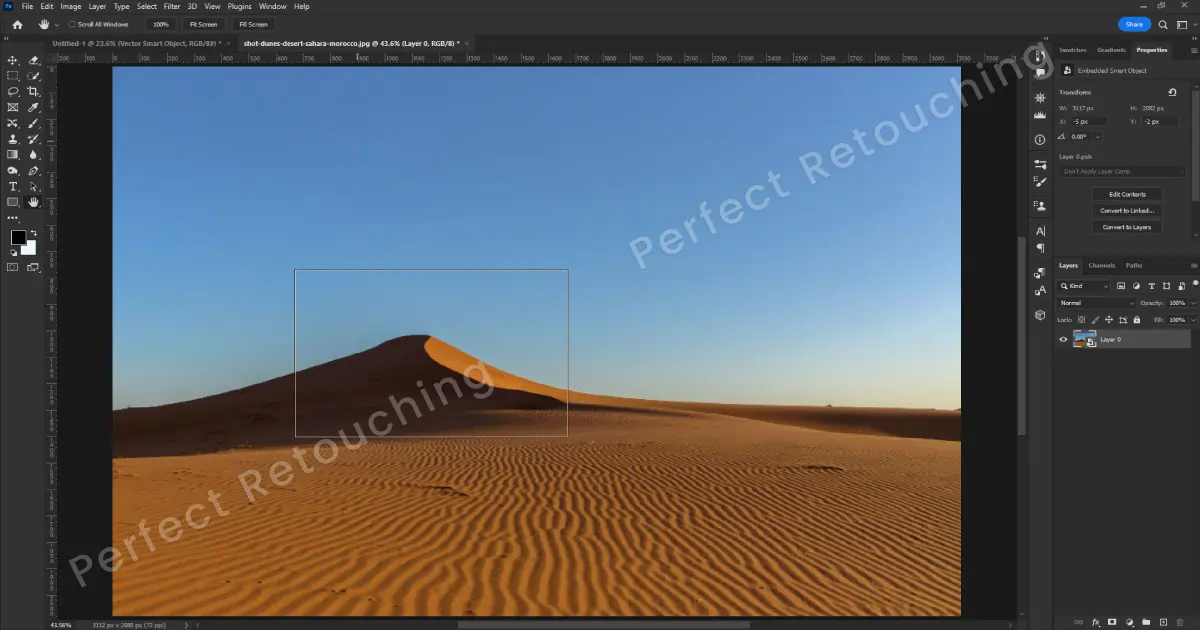
Solte o cursor e ele ampliará aquela parte da imagem. Por último, solte a tecla H para desmarcar a ferramenta manual.
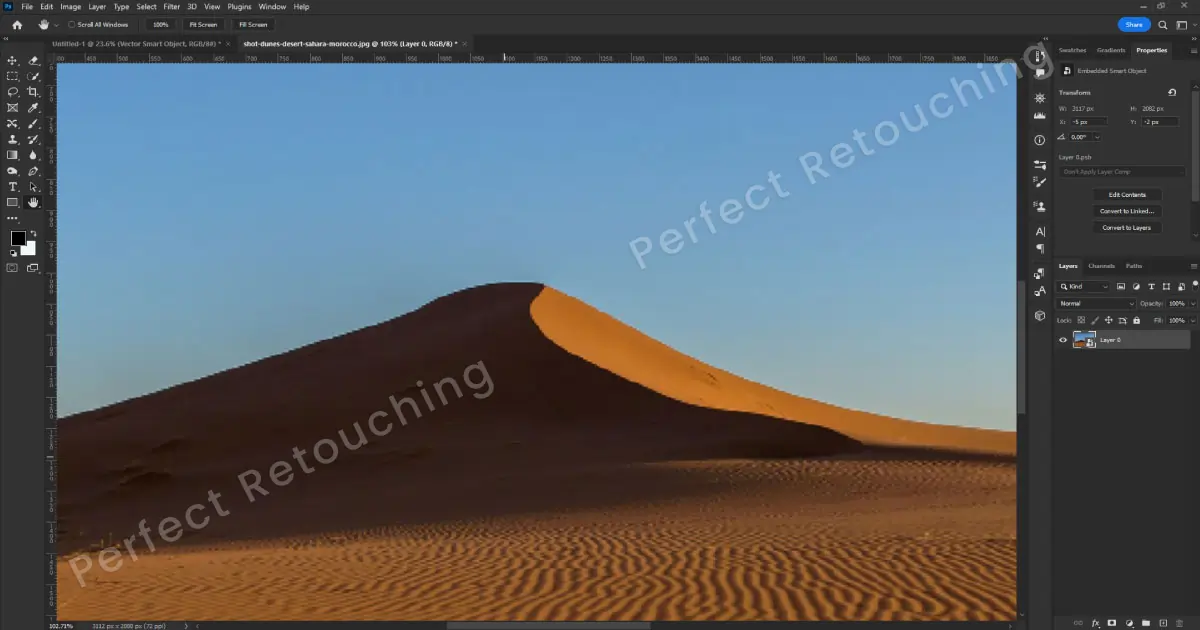
Aqui está a área ampliada. Agora você pode editar a imagem como quiser. Ao editar a imagem, não solte a “tecla H” ou ela será desmarcada imediatamente. Se você deseja contratar um profissional para edição de fotos, confira nosso artigo sobre quanto custa a edição de fotos e saiba tudo detalhadamente.
Amplie com a ferramenta Navigator
Com este método, você pode ampliar e navegar na imagem ao mesmo tempo. Vá para Window-Navigator. Uma caixa de navegador aparecerá. Você pode aumentar e diminuir facilmente o zoom no Photoshop com o controle deslizante da montanha. Se quiser aumentar o zoom, mova o controle deslizante para a direita e, se quiser diminuir o zoom no Photoshop, mova o controle deslizante para a esquerda.
Você também pode ampliar qualquer parte da imagem movendo a ferramenta manual na caixa do navegador ou clicando em qualquer lugar, ele será selecionado.
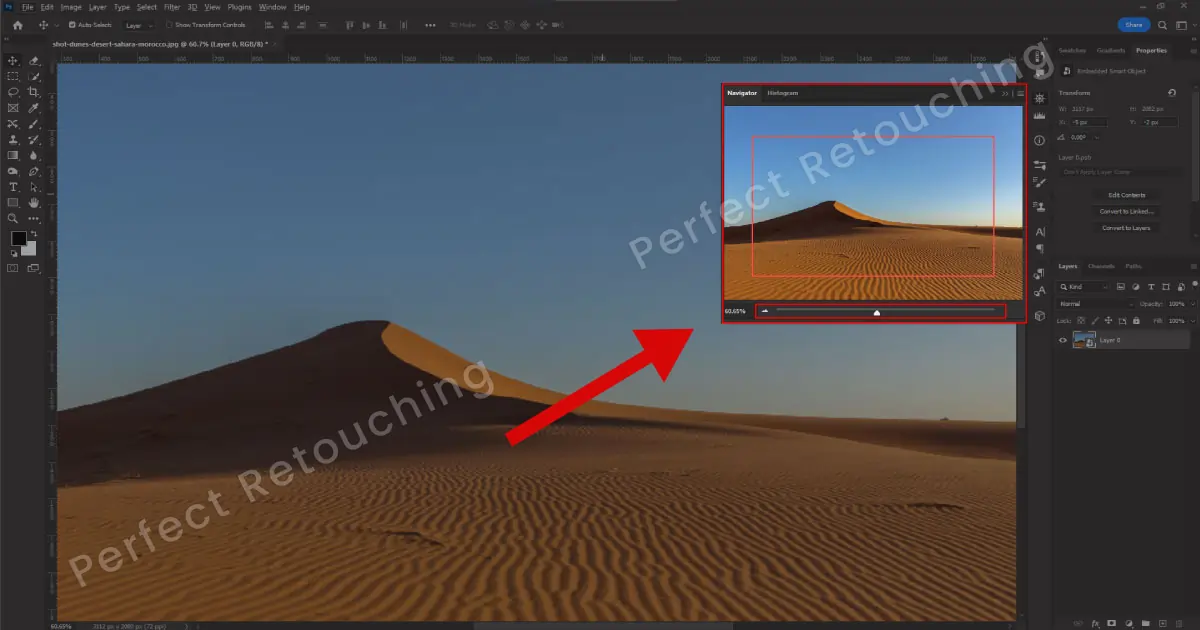
Amplie várias janelas ao mesmo tempo
Se você estiver trabalhando em várias imagens e precisar ampliar todas as imagens de uma vez, use esta técnica.
Vá para Barra de Menu - Janela - Organizar - 2/3/4 para cima vertical/horizontal. Todas as imagens ficarão lado a lado uniformemente.
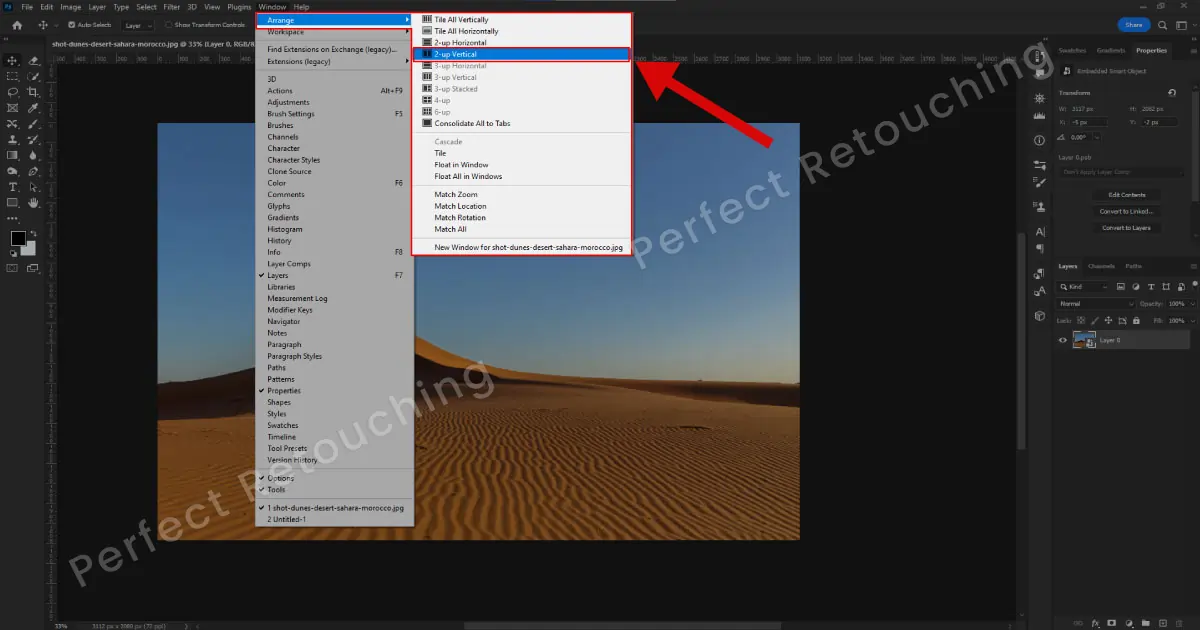
Selecione a ferramenta Zoom e marque Zoom em todas as janelas. Clique com o botão esquerdo para ampliar o Photoshop. Você verá que todas as imagens foram ampliadas na mesma proporção.
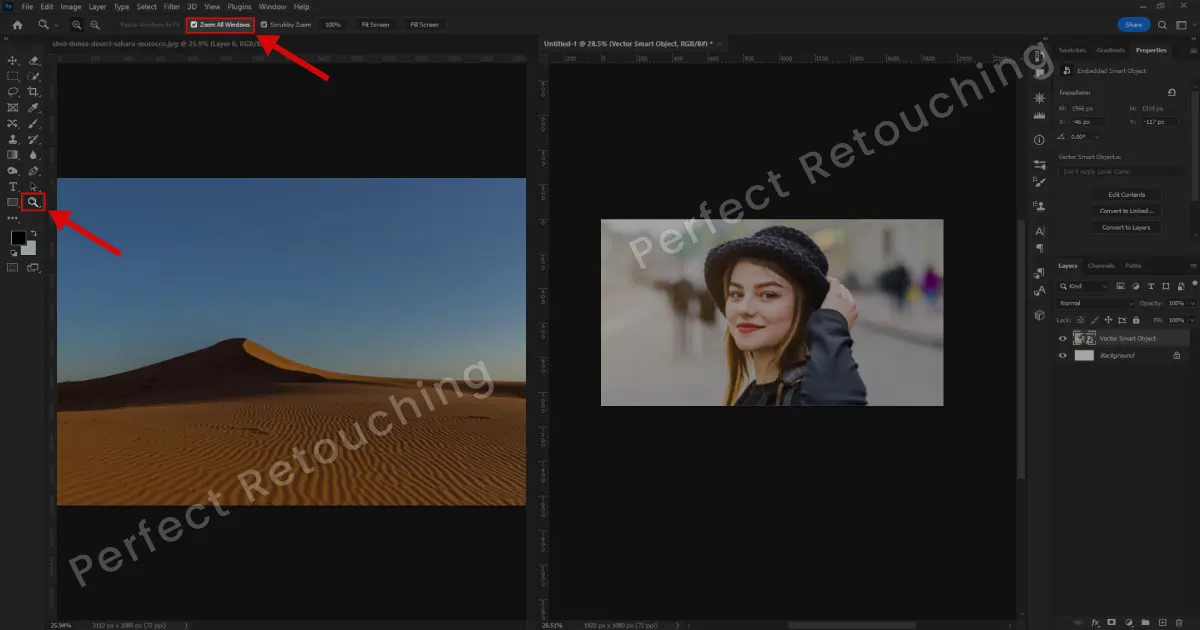
Depois de terminar de trabalhar nas imagens, vá novamente para Janela- Organizar- Consolidar todas as guias para torná-las guias únicas novamente.
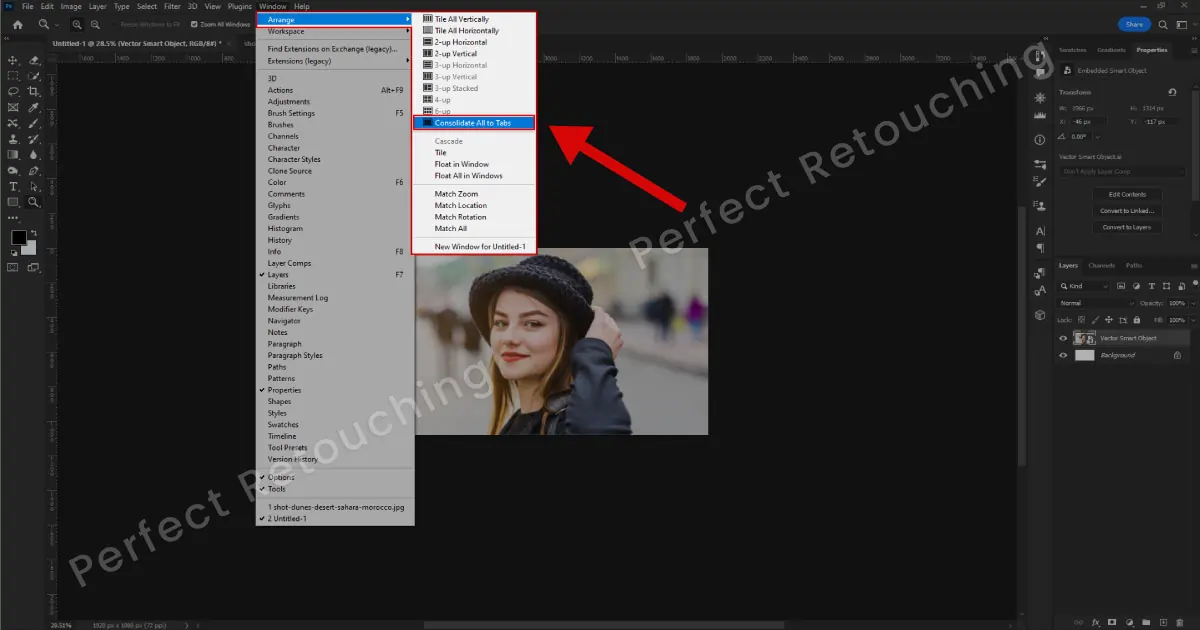
Você também pode ampliar todas as imagens com a tecla Shift. Desmarque Zoom em todas as janelas. Escolha a ferramenta Zoom - Clique e segure a tecla Shift - Escolha Zoom In na barra de opções na parte superior e clique na imagem para ampliar em incrementos. Quando estiver satisfeito com o zoom, deixe a tecla Shift.
3 maneiras de ajustar a imagem à janela
Agora que você terminou de trabalhar na imagem com zoom. Como ajustar a imagem à janela como antes? Aqui estão três maneiras fáceis de ajustar o tamanho da imagem.
- Atalhos do teclado. Clique em Ctrl/Cmd+0 e o tamanho da imagem será ajustado à janela.
- No menu Exibir. Vá para a barra de menu superior - Exibir - Ajustar à tela ou 100%. A imagem caberá na janela mantendo a qualidade intacta.
- Documento Photoshop. Vá para o canto inferior esquerdo do documento do Photoshop - clique na porcentagem de zoom e altere para 100% - clique em Enter e o tamanho da imagem será ajustado.
Resumindo
Aprender como aumentar o zoom no Photoshop é muito útil para editar imagens de maneira perfeita e profissional. Isso o ajudará a verificar os detalhes minuciosamente e a fazer as edições necessárias.
Porém, se você está ocupado tirando fotos incríveis e não tem tempo para retocar as imagens, leve nosso serviço de edição de fotos de joias. Nossos retocadores profissionais têm anos de experiência na edição de imagens. Garantimos que todas as imagens sejam aprovadas pelo controle de qualidade e tenham uma aparência incrível e perfeita. Você não precisa acreditar em nossas palavras, faça nosso teste gratuito e verifique você mesmo a qualidade da imagem.
 Portuguese
Portuguese Arabic
Arabic Danish
Danish Dutch
Dutch English
English Finnish
Finnish French
French German
German Hebrew
Hebrew Italian
Italian Japanese
Japanese Norwegian
Norwegian Polish
Polish Spanish
Spanish Swedish
Swedish Russian
Russian










